Wix im Test: Meine Erfahrungen mit dem Website-Baukasten (2022)
Autor: Nicolas Perez-Diehl • Zuletzt aktualisiert: 04.07.2022
Du überlegst, eine Website mit Wix zu erstellen, bist aber noch unsicher, ob es das richtige System für Dich ist?
Dann bist Du hier genau richtig! 🙂
In insgesamt 15 Abschnitten stelle ich Dir den Website-Baukasten im Detail vor, sodass Du besser entscheiden kannst, ob Wix etwas für Dich ist.
Gemeinsam nehmen wir u.a. die Preise, den Editor, die Templates, die SEO-Einstellungen und den Support unter die Lupe.
Außerdem zeige ich Dir anhand detaillierter Anleitungen unter anderem, wie Du Deine eigene Domain mit Wix verbindest, ein kostenloses E-Mail Postfach anlegst und Deiner Website einen Blog hinzufügst.
Viel Spaß beim Entdecken! 😀
Hinweis: Mit Wix lassen sich selbstverständlich auch Online-Shops erstellen. Auf dieser Seite werde ich mich aber auf die Erstellung einer „normalen“ Website konzentrieren. Das liegt daran, dass die Erstellung einer Website und die Erstellung eines Online-Shops zwei Paar Schuhe sind und noch einmal ganz andere Kriterien berücksichtigt werden müssen. — Den Wix Online-Shop werde ich mir in einem separaten Testbericht ggf. noch einmal genauer ansehen.
Noch ein Hinweis: Auf der Suche nach einem Website-Baukasten könnte Dich auch der Vergleich Wix vs. Jimdo interessieren!
Abschnitt 1
Was ist Wix.com?
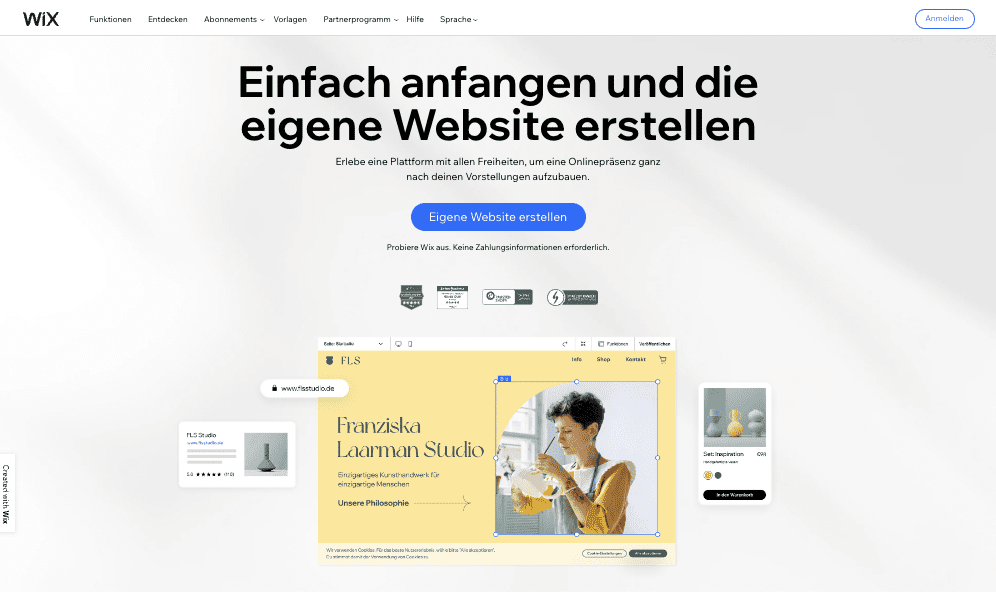
Lass uns zu Beginn kurz klären, was Wix eigentlich genau ist:
Wix ist ein Website-Baukasten, mit dem Du eine Website (bzw. einen Online-Shop) erstellen kannst.
Das Besondere daran:
Du erstellst Deine Website mit einem sogenannten Visuellen Editor.
Das heißt, dass Du alle Änderungen ganz intuitiv direkt auf der Website-Oberfläche vornehmen kannst.
Dieses Prinzip wird im Englischen übrigens auch „What You See Is What You Get“ (WYSIWYG) genannt.
Hier ein Beispiel:

Das bedeutet für Dich:
Für die Erstellung Deiner Website benötigst Du keinerlei HTML- oder CSS-Kenntnisse!
Auch ein tiefgreifendes technisches Verständnis ist nicht erforderlich!
Kurz gesagt:
Auch wenn Du Dich vorher noch nie mit Webdesign oder der Erstellung von Webseiten beschäftigt hast, wird es Dir mit Wix möglich sein, eine Homepage zu erstellen, die aussieht, als hätte sie ein Profi erstellt.
Das liegt vor allem auch an der riesigen Auswahl an schönen Design-Vorlagen („Templates“), die Deiner Seite einen frischen und modernen Charakter verleihen.
Außerdem übernimmt Wix für Dich auch das Webhosting und die Verwaltung Deiner Domain (z.B. meine-website.de).
Es handelt sich also um ein Rundum-Sorglos-Paket, das Dir alles bietet, was Du für Deine Website benötigst.
Ein weiterer Vorteil:
Wenn Du mal eine Frage haben solltest, kannst Du Dich immer an den Wix-Support wenden — ganz unabhängig vom Thema.
Abschnitt 2
Wix Preise & Kosten
Ist Wix kostenlos?
Ja, Wix bietet eine abgespeckte Version des Website-Baukastens an, die tatsächlich zu 100% kostenlos ist.
Das ist super, um das System und die Möglichkeiten von Wix ohne Risiko auszutesten.
Für die Erstellung einer professionellen bzw. geschäftlichen Website eignet sich der kostenlose Tarif allerdings nicht.
Das hat drei Gründe:
- Grund Nr. 1:
Es nicht möglich, eine eigene Domain zu nutzen (z.B. meine-website.de). Die Website ist nur über eine Wix-Subdomain erreichbar – das sieht dann so aus: https://benutzername.wixsite.com/seitenname. Das wirkt einfach sehr unprofessionell und auch nicht sonderlich vertrauenswürdig… - Grund Nr. 2:
Auf Deiner Website wird ein auffälliger (und hässlicher) Werbebanner von Wix angezeigt, der sich nicht entfernen lässt: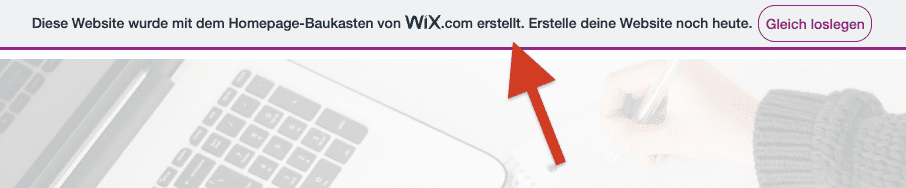
- Grund Nr. 3:
Der Funktionsumfang ist in der kostenlosen Version naturgemäß beschränkt. Einige Features stehen Dir also nicht zur Verfügung.
Also:
Für private Hobby-Seiten oder für Schul- und Uni-Zwecke ist das alles natürlich kein Problem…
Wenn es aber darum geht, Dich und Deine Dienstleistung zu präsentieren (und Kunden zu gewinnen), würde ich Dir immer empfehlen, einen Premium-Tarif zu buchen.
Die Wix Premium-Pakete
Lass uns jetzt einen Blick auf die Preise der Wix Premium-Pakete werfen.
Insgesamt werden 7 verschiedene Premium-Tarife angeboten.
Diese sind noch einmal in zwei Kategorien unterteilt:
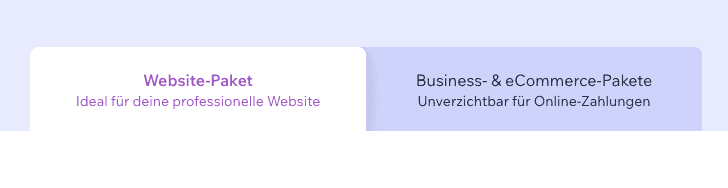
Für die meisten Anwendungsfälle reicht ein Tarif aus dem Bereich „Website“ vollkommen aus…
Du bekommst hier wirklich alles, was Du brauchst, um eine professionelle Website zu erstellen.
Die Tarife aus dem Bereich „Business & eCommerce“ kommen für Dich nur dann in Betracht, wenn Du (digitale oder physische) Produkte verkaufen, Buchungen erfassen und Zahlungen entgegennehmen möchtest.
Infos zu Preis & Laufzeit
Alle angegebenen monatlichen Preise gelten für eine jährliche Zahlweise bzw. eine einjährige Laufzeit.
Während des Bestellprozesses kannst Du alternativ aber auch eine monatliche oder ein zweijährige Laufzeit auswählen:
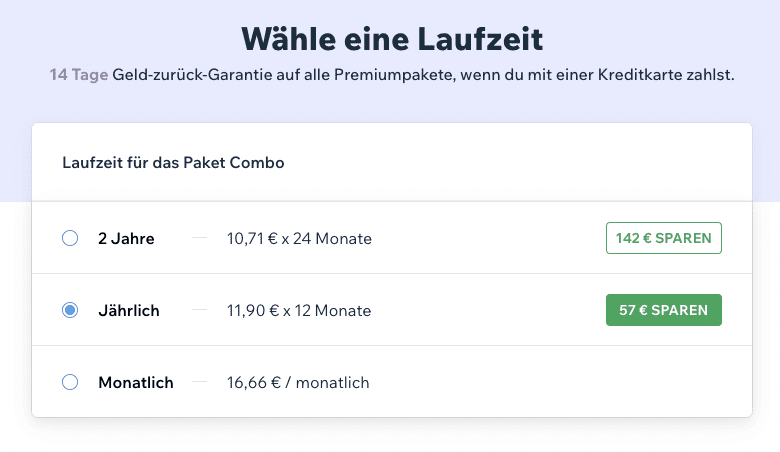
Der Gesamtbetrag wird dann jeweils für die gesamte Laufzeit im Voraus abgerechnet (z.B. 12 x 11,90€ = 142,80€ für den Combo-Tarif).
Je weiter Du im Voraus bezahlst, desto niedriger ist der effektive monatliche Preis.
Premium-Pakete (Website)
Im Bereich „Website-Paket“ werden 4 Tarife angeboten:
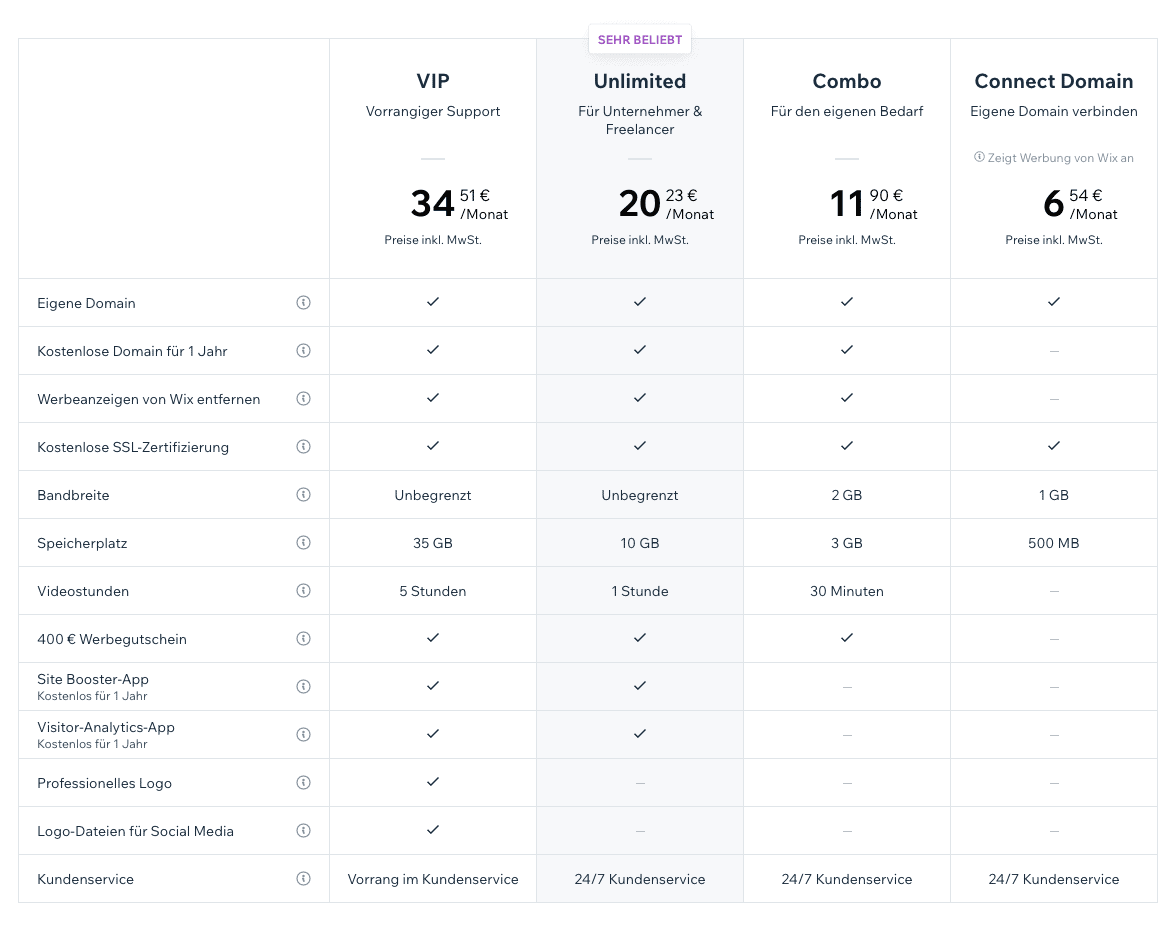
Lass uns die Tarife im Detail durchgehen:
Connect Domain (6,54€ pro Monat)
Mit diesem Tarif hast Du die Möglichkeit, eine eigene „richtige“ Domain zu verwenden (meine-website.de).
Allerdings wird auf der Website weiterhin Werbung von WIX angezeigt! Darüber hinaus ist der Speicherplatz mit 500 MB sehr knapp bemessen.
Das macht den Tarif meiner Meinung nach insgesamt vollkommen unbrauchbar.
Combo (11,90€ pro Monat)
Mit dem Combo-Tarif kann man durchaus arbeiten.
Auf den ersten Blick wirkt die Ausstattung vielleicht etwas dünn (3 GB Speicherplatz / 2 GB Bandbreite) — für kleine bis mittelgroße Webseiten reicht das aber allemal!
Außerdem werden Dir die Kosten für eine Domain im ersten Jahr erlassen.
Unlimited (20,23€ pro Monat)
Im Unlimited-Tarif erhältst Du unbegrenzte Bandbreite und 10 GB Speicherplatz.
Außerdem kannst Du zwei Apps (Site Booster-App und Visitor-Analytics-App) im ersten Jahr kostenlos nutzen.
Meiner Meinung nach wird der recht hohe Preis durch die zusätzlichen Leistungen nicht unbedingt gerechtfertigt.
VIP (34,51€ pro Monat)
Im VIP-Tarif erhältst Du unbegrenzte Bandbreite und ganze 35 GB Speicherplatz.
Das hört sich zwar sehr gut an — hier stellt sich aber tatsächlich die Frage, wer so viel Speicherplatz für eine einzige Website benötigt.
Zusätzlich ist im Tarif die Erstellung eines Logos inklusive (Du erhältst viele verschiedene Formate für alle möglichen Kanäle und besitzt natürlich auch alle Nutzungsrechte für das Logo).
Meiner Meinung nach kommt in den meisten Fällen eigentlich nur ein Tarif in Frage.
Und zwar der Combo-Tarif.
Den Unlimited-Tarif empfehle ich erst dann, wenn Dir die 3 GB Speicherplatz wirklich nicht reichen sollten.
Der Tarif „Connect Domain“ ist in der Praxis nahezu unbrauchbar und den VIP-Tarif empfinde ich trotz der zusätzlichen Leistungen ehrlich gesagt als zu teuer.
Hinweis für die Logo-Erstellung: Wenn Dir die Erstellung eines Logos wichtig ist, musst Du nicht zwingend den teuren VIP-Tarif buchen. Stattdessen kannst Du Dein Logo über den Wix Logo-Maker auch für einen einmaligen Preis erstellen (das ist dann langfristig günstiger). — Weiter unten stelle ich den Logo-Maker auch noch im Detail vor.
Premium-Pakete (Business & E-Commerce)
WIX bietet Dir insgesamt 3 verschiedene Business- bzw. E-Commerce-Tarife an, mit denen Du Produkte verkaufen und Zahlungen abwickeln kannst.
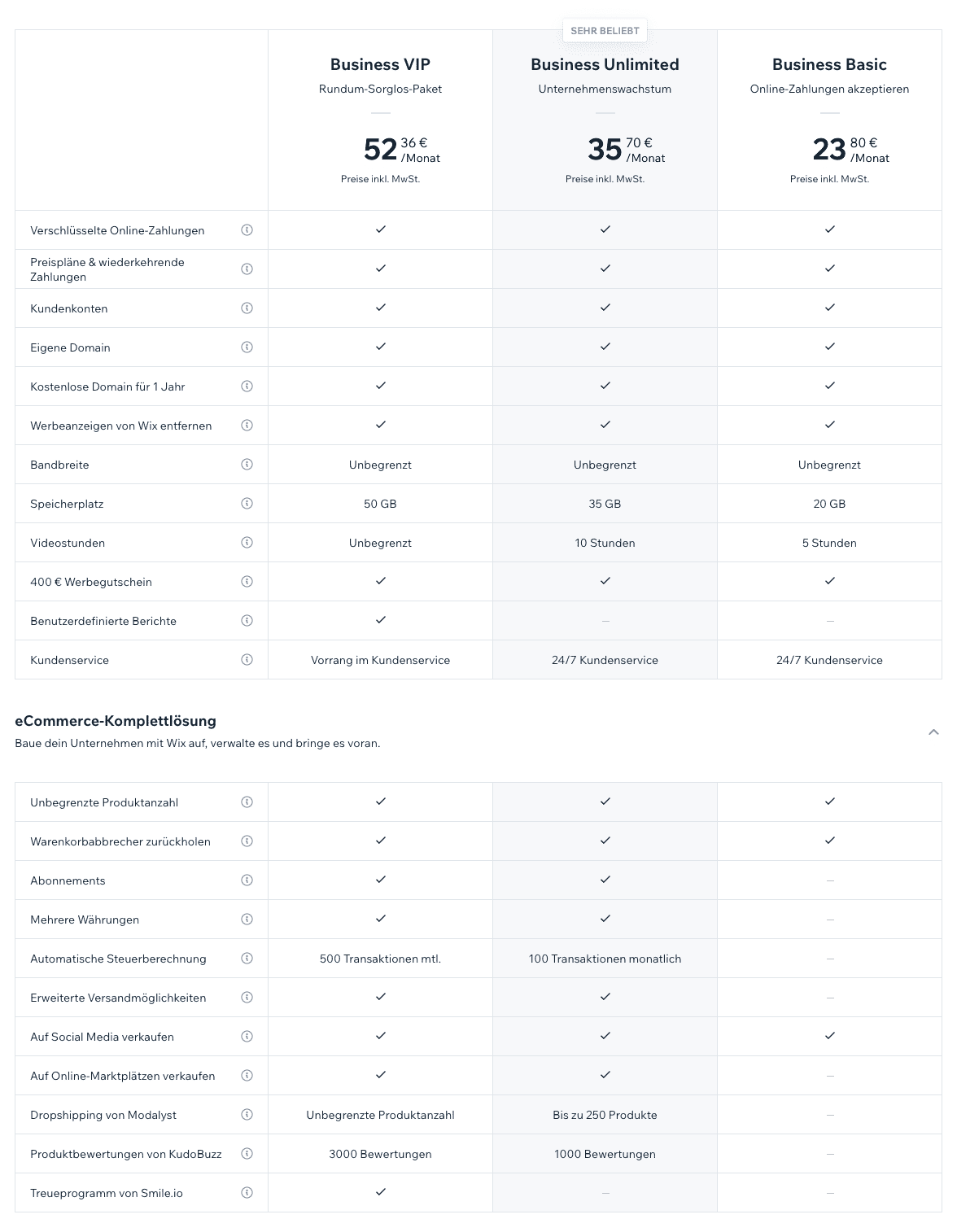
Die Tarife im Detail:
Business Basic (23,80€ pro Monat)
Der Business-Basic Tarif bietet Dir erstmal alles, was Du brauchst, um (digitale) Produkte zu verkaufen und Zahlungen abzuwickeln.
Du kannst physische Produkte verkaufen, Buchungen annehmen, Tickets für Events und Seminare verkaufen, Restaurant- und Hotel-Reservierungen verwalten und sogar Deine Mitarbeiter managen.
Im Tarif sind außerdem 20 GB Speicherplatz enthalten.
Business Unlimited (35,70€ pro Monat)
Im Business Unlimited Tarif kommen noch weitere Details hinzu, die Du ggf. für Dein Business benötigst.
Du kannst z.B. Abonnements anbieten, mehrere Währungen akzeptieren und Produktbewertungen sammeln und einbinden.
Außerdem erhältst Du mehr Speicherplatz (35 GB).
Business VIP (52,36€ pro Monat)
Das Haupt-Feature des Business VIP Tarifs sind die benutzerdefinierten Berichte, mit denen Du alle Vorgänge analysieren und Entscheidungen auf Basis von Daten treffen kannst.
Außerdem erhältst Du noch mehr Speicherplatz (50 GB) und die Möglichkeit, ein Treue-Programm für Deine Kunden einzurichten.
Meine Einschätzung zu den Business-Tarifen:
Wenn Du nur eine einfache Buchungs- oder Reservierungsfunktion anbieten möchtest, reicht in jedem Fall der günstigste Tarif Business Basic.
Die beiden teureren Tarife kommen meiner Meinung nach nur dann in Frage, wenn Du wirklich einen richtigen Online-Shop mit vielen Produkten erstellen möchtest.
Tipp: Wenn Du vorhast, einen professionellen Online-Shop aufzuziehen, empfehle ich Dir, Wix auch noch mit anderen Anbietern zu vergleichen, die sich auf Shops spezialisiert haben (z.B. Shopify).
Abschnitt 3
Wix Editor vs. Wix ADI
Bevor wir weitermachen, möchte ich noch kurz ein Thema ansprechen, das manchmal etwas unter den Tisch fällt, meiner Meinung nach aber sehr wichtig ist.
Denn:
Wix ist nicht gleich Wix! 😀
Es gibt zwei verschiedene Systeme, mit denen Du Deine Website erstellen kannst:
| Wix Editor | Wix ADI | |
 |
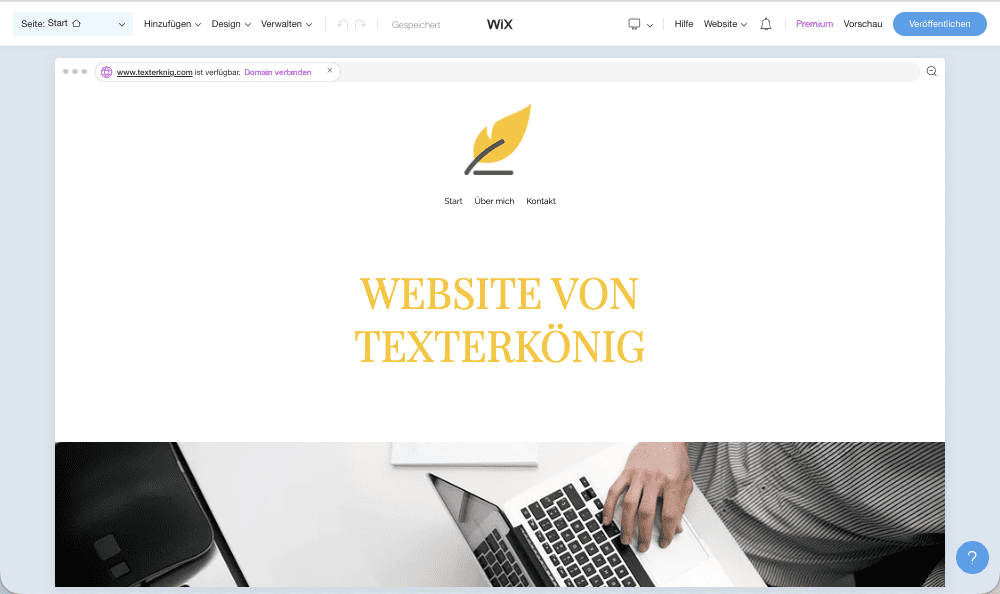 |
Schauen wir uns die beiden Systeme im Detail an:
Wix Editor
Mit dem klassischen Wix Editor kannst Du Deine Website ausgehend von einer Design-Vorlage (Template) bis ins kleinste Detail individuell anpassen.
Du genießt hier also absolute Freiheit und kannst Dich voll austoben.
Außerdem hast Du vollen Zugriff auf alle Funktionen und auf den gesamten Wix App-Markt.
Wix ADI
Bei Wix ADI (Artificial Design Intelligence) liegt der Fokus dagegen auf Einfachheit bzw. insbesondere Schnelligkeit.
Mithilfe von Künstlicher Intelligenz wird Dir die Erstellung Deiner Website nämlich zu großen Teilen abgenommen.
Theoretisch musst Du dann „nur“ noch eigene Bilder und Texte einfügen.
Das ist grundsätzlich ziemlich cool…
Allerdings musst Du mit ein paar Einschränkungen vorlieb nehmen (u.a. weniger Design-Optionen, abgespeckte SEO-Einstellungen, eingeschränkter Zugriff auf den App-Markt).
Wix ADI oder Editor – was ist besser?
Diese Frage ist gar nicht so leicht zu beantworten.
Denn:
Welches System besser zu Dir passt, hängt vor allem davon ab, was Dir persönlich wichtig ist, auf welchem Wissensstand Du bist und auch welche Art von Website Du erstellen möchtest.
Hier ein paar Argumente, die Dir bei der Entscheidung helfen könnten:
Ich empfehle Dir Wix ADI, wenn Du…
- möglichst schnell und unkompliziert eine simple Website erstellen möchtest, die trotzdem frisch und modern wirkt.
- weder Zeit noch Lust hast, Dich mit gestalterischen Details auseinanderzusetzen.
- vorher noch nie eine Website erstellt hast und auch keine Lust hast, Dich mit dem Editor vertraut zu machen.
- es verkraften kannst, für Deine Website keinen Design-Preis zu gewinnen.
Ich empfehle Dir den Wix Editor, wenn Du…
- eine möglichst individuelle bzw. einzigartige Website erstellen möchtest, die aus der Masse heraussticht.
- Spaß daran hast, an Deiner Website zu feilen, bis alles perfekt ist und Deinen Vorstellungen entspricht.
- vorher schon mal eine Website erstellt hast bzw. Zeit und Lust hast, Dich in das System reinzufuchsen.
- den Wert einer individuellen Website kennst und für Dein Projekt nutzen möchtest.
Hierzu noch ein sehr wichtiger Hinweis:
Die Wix Premium-Pakete sind an keines der beiden Systeme gekoppelt.
Das heißt:
Du kannst sowohl ADI als auch den Editor mit jedem Premium-Tarif nutzen – ganz wie Du magst.
Es gibt keine preislichen Unterschiede!
Das bedeutet auch, dass Du Dich bei der Buchung eines Premium-Pakets nicht endgültig für das eine oder das andere System entscheiden musst.
Und es kommt noch besser:
Du kannst jederzeit von Wix ADI zum Wix Editor wechseln — selbst wenn Du Deine Website mit ADI bereits veröffentlicht hast!
Wenn Du mit ADI startest und später merken solltest, dass Dir der Funktionsumfang nicht reicht, wechselst Du einfach zum Editor.
Umgekehrt ist ein Wechsel übrigens nicht möglich.
Wichtig für den weiteren Verlauf:
Im weiteren Verlauf werde ich mich ausschließlich auf den klassischen Wix Editor beziehen (z.B. in Bezug auf Funktionen und Features).
Das hat zwei Gründe:
- Während der Analyse der Suchanfragen habe ich festgestellt, dass sich die meisten Nutzer-Fragen auf den Wix Editor beziehen — ich gehe deshalb auch davon aus, dass die meisten Wix-Nutzer den Editor verwenden (wollen).
- Um alle Funktionen und Features von Wix vorzustellen, muss ich auf den Editor zurückgreifen, da es bei Wix ADI ein paar Einschränkungen gibt.
Abschnitt 4
Wix Website erstellen (Einrichtung)
Egal ob Du den Wix Editor oder Wix ADI nutzen möchtest und auch unabhängig davon, ob Du ein Premium-Paket buchen möchtest oder nicht…
Der erste Schritt führt bei Wix IMMER über die kostenlose Registrierung (es ist nicht möglich, direkt ein Premium-Paket zu buchen).
Mithilfe des Einrichtungsassistenten, der nach der Registrierung automatisch startet, legst Du dann auch gleich schon den Grundstein für Deine spätere Website.
Auf geht’s! 🙂
Im ersten Schritt klickst Du auf der Startseite von Wix auf den Button „Eigene Website erstellen“:
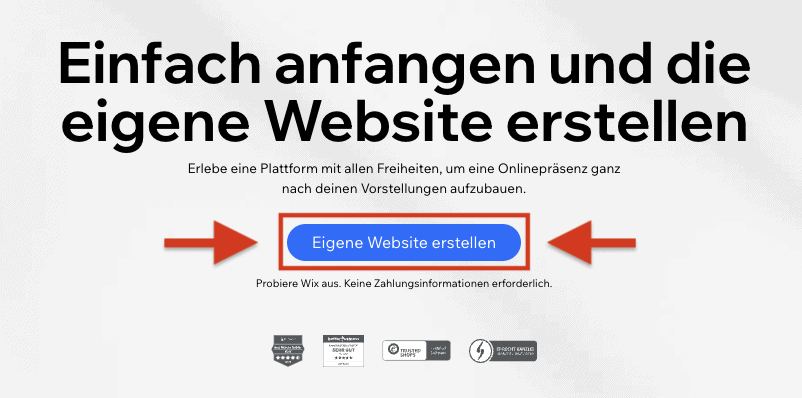
Auf der nächsten Seite musst Du Dich mit einer E-Mail Adresse und einem Passwort registrieren.
Alternativ kannst Du Dich auch mit einem bestehenden Facebook- oder Google-Konto anmelden.
Klicke dann auf den Button „Registrieren“:
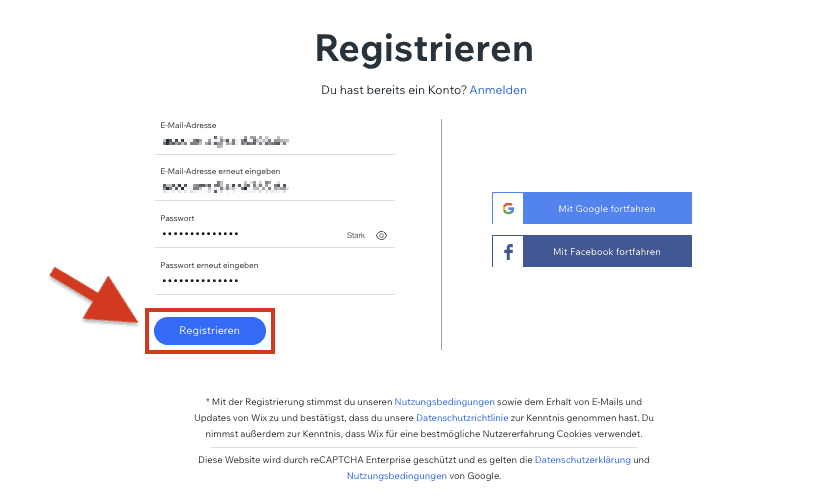
Im nächsten Fenster klickst Du dann einfach auf „Loslegen“, um mit der Einrichtung zu beginnen:
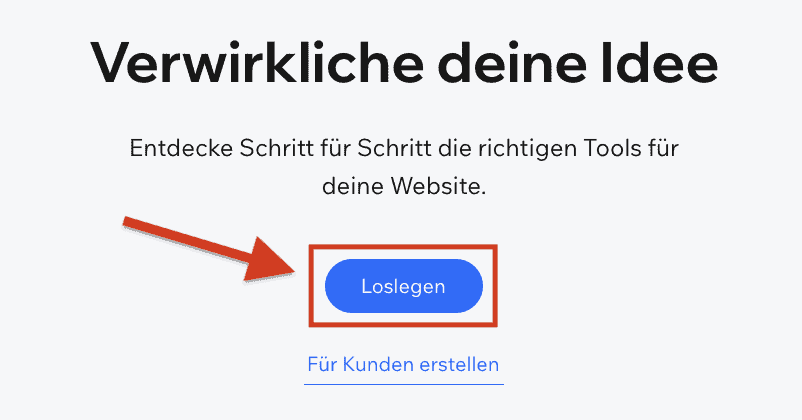
Zunächst möchte Wix wissen, was für eine Art von Website Du erstellen möchtest.
Gib einfach einen relevanten Begriff in das Textfeld ein, um passende Vorschläge zu erhalten.
Wähle einen der Vorschläge aus und klicke auf „Weiter“:
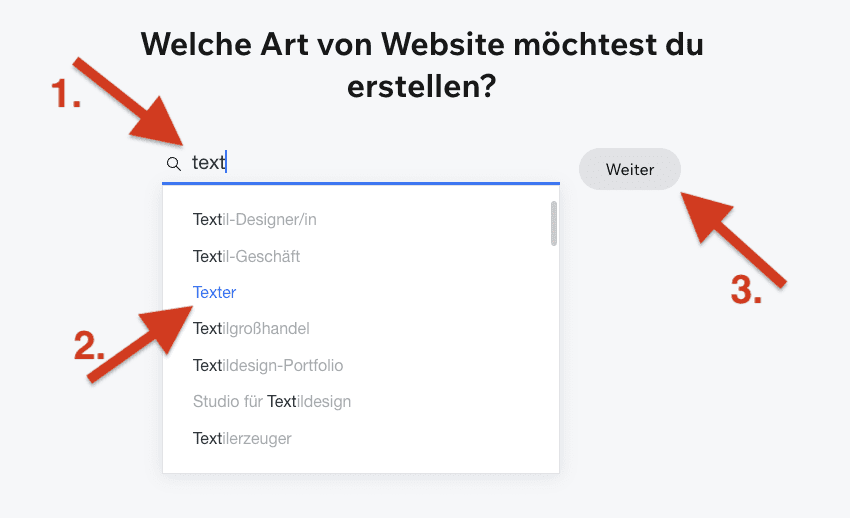
Im nächsten Fenster gibst Du den Namen Deiner Website bzw. den Namen Deines Unternehmens oder Projekts ein:
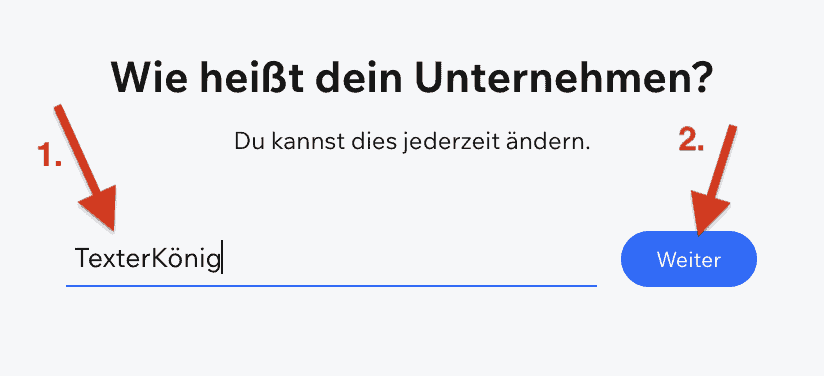
Im nächsten Schritt geht es darum, welche Ziele Du mit Deiner Website verfolgst.
Also:
Was möchtest Du erreichen bzw. wozu möchtest Du die Website hauptsächlich nutzen?
Wähle einfach alle passenden Vorschläge aus und klicke auf „Weiter“ (die Mehrfachauswahl ist möglich).
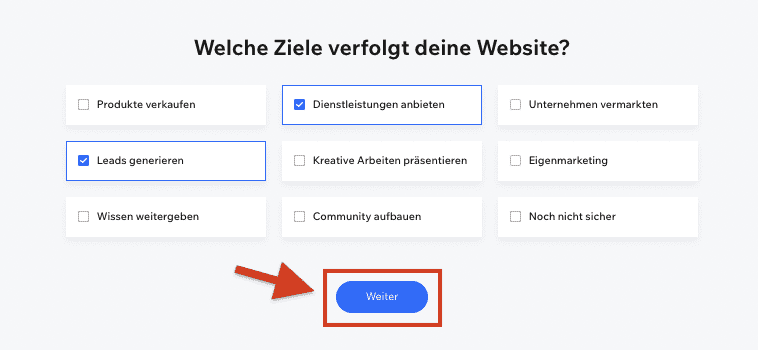
Auf der nächsten Seite kannst Du wählen, welche Elemente Deiner Website hinzugefügt werden sollen (z.B. ein Blog, eine Chat-Funktion oder ein Shop-Bereich).
Je nachdem, welche Angaben Du in den vorherigen Schritten gemacht hast, hat die Software für Dich ggf. schon einige Elemente vorausgewählt.
Wenn Du alle Elemente ausgewählt hast, klickst Du wieder auf „Weiter“:
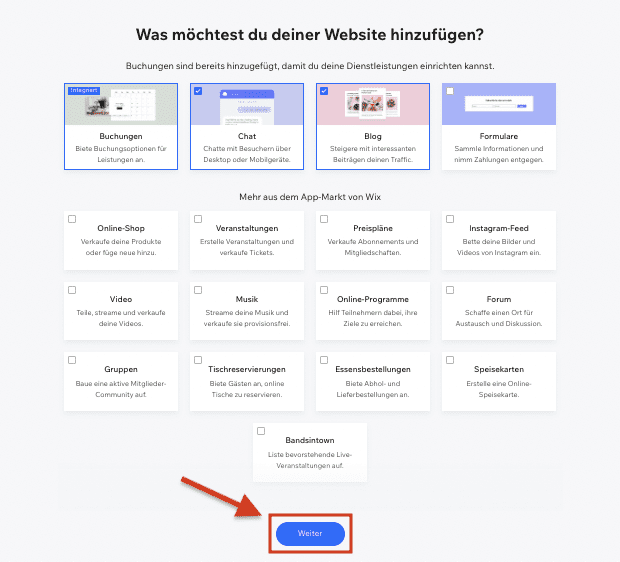
Jetzt möchte Wix noch von Dir wissen, wie viel Erfahrung Du auf dem Gebiet der Website-Erstellung hast.
Es ist grundsätzlich vollkommen egal, was Du hier anklickst.
Die Software möchte nur wissen, ob es Dir für die Erstellung Deiner Homepage den klassischen Wix Editor oder Wix ADI empfiehlt.
Du kannst Dich im nächsten Fenster frei zwischen dem Editor und ADI entscheiden — unabhängig davon, was Du anklickst…

Wie oben bereits angesprochen, werde ich mich im weiteren Verlauf auf den Editor konzentrieren.
Deshalb wähle ich hier auch den Editor aus:
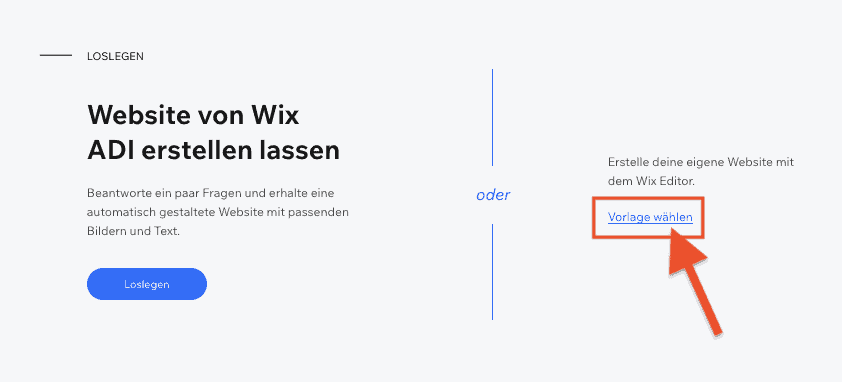
Im nächsten Fenster kannst Du dann eine Design-Vorlage (Template) für Deine Website auswählen.
Ausgehend von Deinen vorherigen Angaben, schlägt Dir Wix bereits ein paar passende Templates vor:
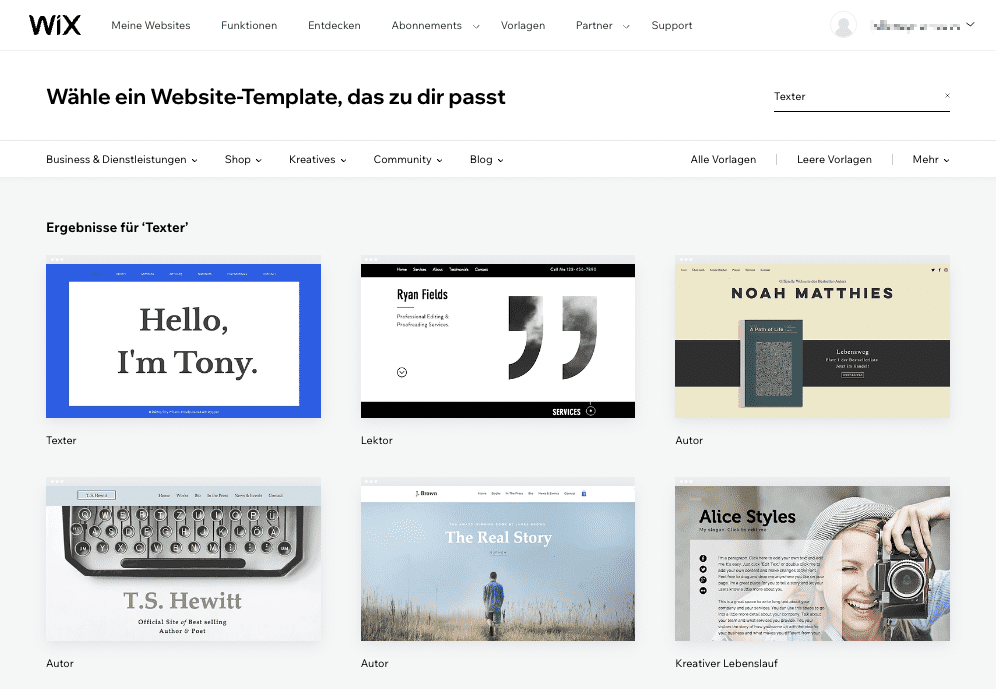
Und keine Sorge…
Das Template dient selbstverständlich nur als Ausgangsbasis und kann später bis ins kleinste Detail individuell angepasst werden!
Dennoch solltest Du natürlich ein Template wählen, das optisch ungefähr Deinen Vorstellungen entspricht (das erleichtert die Anpassung).
Was Du außerdem beachten solltest:
Die Wahl des Templates ist grundsätzlich erstmal endgültig — Du kannst es später also nicht einfach wechseln!
Das liegt daran, dass die Inhalte bzw. die individuellen Änderungen am Design nicht einfach auf ein anderes Template übertragen werden können.
Keine Bange, das klingt jetzt erstmal schlimmer, als es tatsächlich ist! 😀
Denn:
Wenn Dir das Template kurzfristig nicht mehr gefallen sollte, kannst Du einfach schnell eine neue Website erstellen und in diesem Zuge ein anderes Template auswählen.
Und wenn Du bereits die ein oder andere Stunde in die Anpassung des Templates investiert hast, ist ein Wechsel ja ohnehin ziemlich unwahrscheinlich.
Wie auch immer…
In jedem Fall solltest Du Dir das Template vorher genau anschauen.
Um Dir ein gutes Bild zu machen, kannst Du mit der Maus über die Template-Kachel fahren und dann auf „Ansehen“ klicken:

Dann öffnet sich die Demo-Website mit dem Template und Du kannst Dir alles in Ruhe anschauen.
Sollte bei den vorgeschlagenen Templates nichts dabei sein, kannst Du über das Suchfeld und die Kategorien oben natürlich auch noch andere Design-Vorlagen suchen.
Die Tempalte-Auswahl ist wirklich unglaublich groß!
Es gibt fünf Oberkategorien, die insgesamt noch einmal in 19 Unterkategorien unterteilt sind:
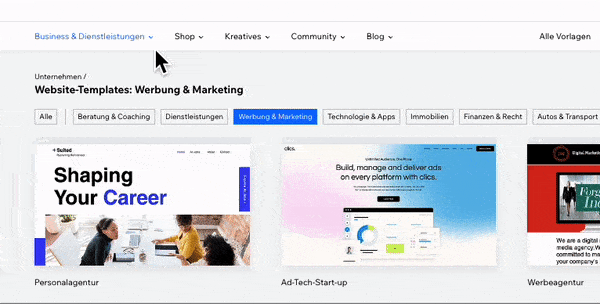
Meiner Meinung nach ist auch das Design der allermeisten Vorlagen sehr gelungen.
Wenn Du Dich für ein Template entschieden hast, klickst Du einfach auf „Bearbeiten“:

Danach landest Du auch schon im Editor und kannst theoretisch sofort mit der Anpassung Deiner Website beginnen! 🙂

Abschnitt 5
Wix Premium Paket buchen
Lass uns als nächstes gemeinsam ein Premium-Paket buchen!
Ich zeige Dir, wie das geht und was Du bei der Buchung beachten solltest.
Noch einmal kurz zur Erinnerung:
Der Abschluss eines Premium-Pakets ist kein Muss… Du benötigst es aber, um Deine Website mit einer professionellen Domain zu verbinden (z.B. meine-website.de), ausreichend Speicherplatz und Bandbreite zu erhalten und die Wix-Werbung von Deiner Website zu entfernen.
Lass uns starten! 🙂
Da das Premium-Paket immer an eine Website gekoppelt ist, musst Du in der Website-Übersicht zunächst die Website auswählen, für die Du das Premium-Paket buchen möchtest.
Fahre dazu mit der Maus über die Website und klicke dann auf „Öffnen & Bearbeiten“:
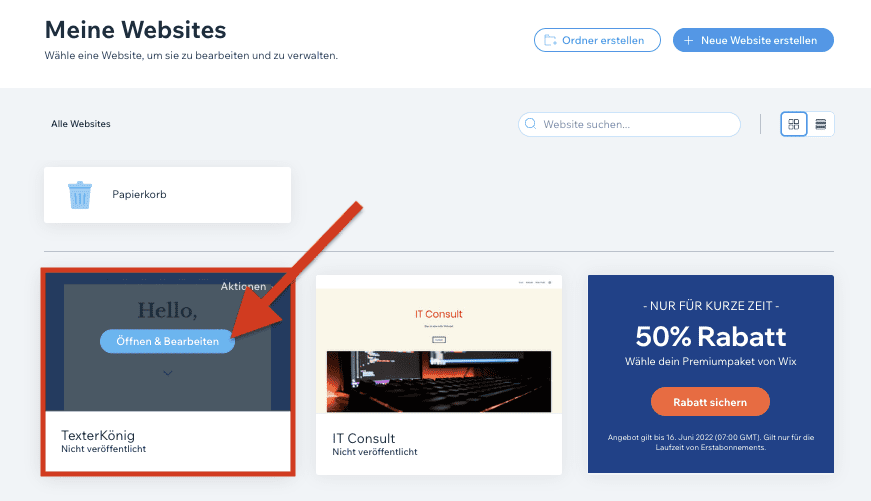
Dann landest Du in der Website-Verwaltung.
Klicke dort in der oberen Navigationszeile auf den Button „Premium“:
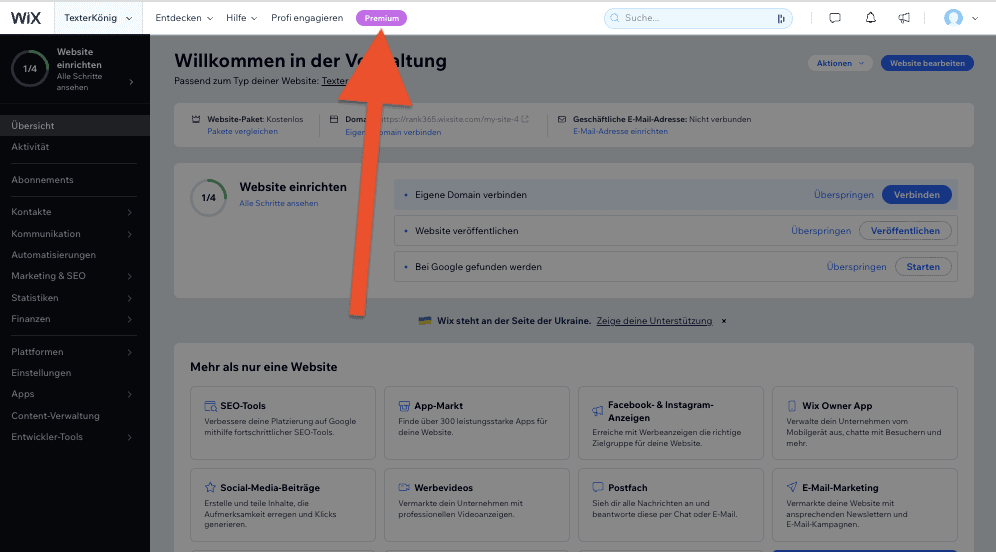
Wähle dann das gewünschte Premium-Paket aus und klicke auf „Auswählen“:
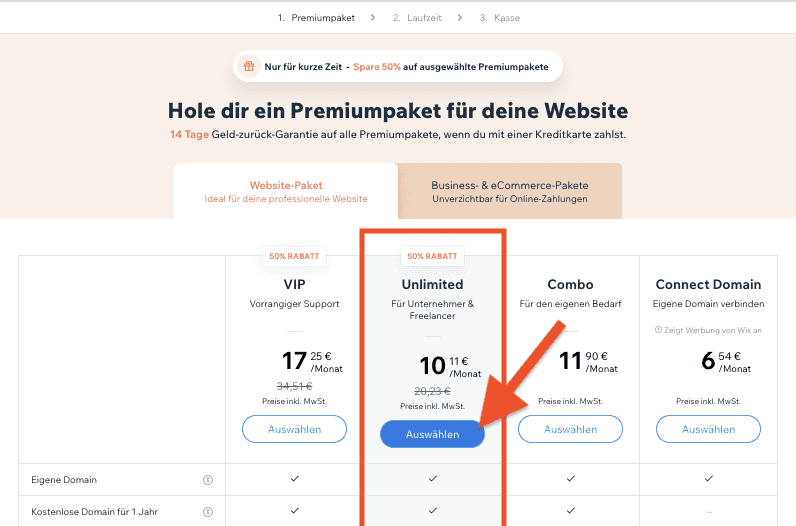
Da ich beim Bestellen eine Rabatt-Aktion erwischt hatte, habe ich mich für den Unlimited-Tarif entschieden. 😛
Im nächsten Fenster kannst Du die gewünschte Laufzeit wählen.
Klicke anschließend auf „Weiter zur Kasse“:
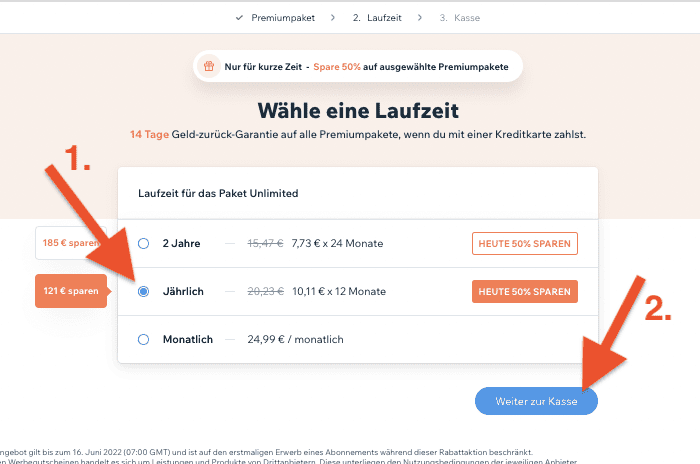
Jetzt musst Du nur noch eine Zahlungsart auswählen, die erforderlichen Felder ausfüllen und auf „Kauf abschließen“ klicken:
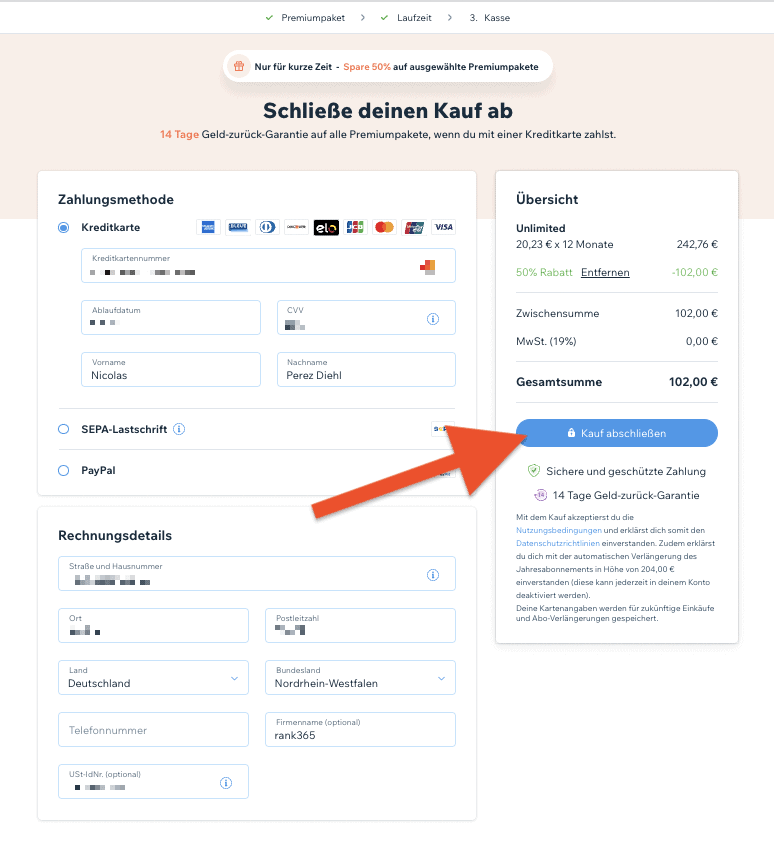
Und schon bist Du stolzer Besitzer eines Wix Premium-Pakets! 😀
Abschnitt 6
Domain registrieren
Im Anschluss kannst Du auch gleich noch eine passende Domain registrieren (das kannst Du aber auch später noch erledigen).
Zur Erinnerung: die Domain ist im 1. Jahr kostenlos — Dir entstehen also zunächst keine weiteren Kosten.
Gib dazu einfach eine Domain ein und klicke auf „Suchen“:
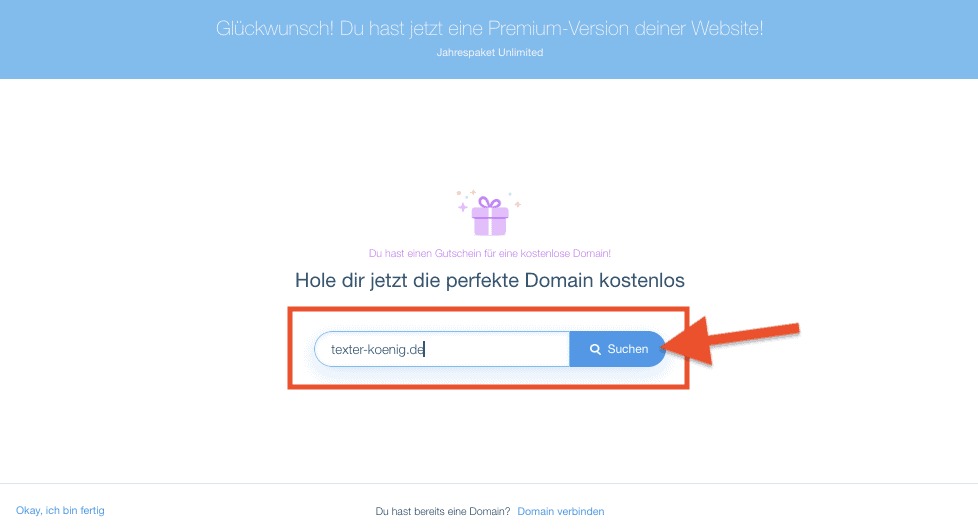
Es wird automatisch geprüft, ob die Domain noch verfügbar ist.
Wenn die Domain noch frei ist, kannst Du auf auswählen klicken:
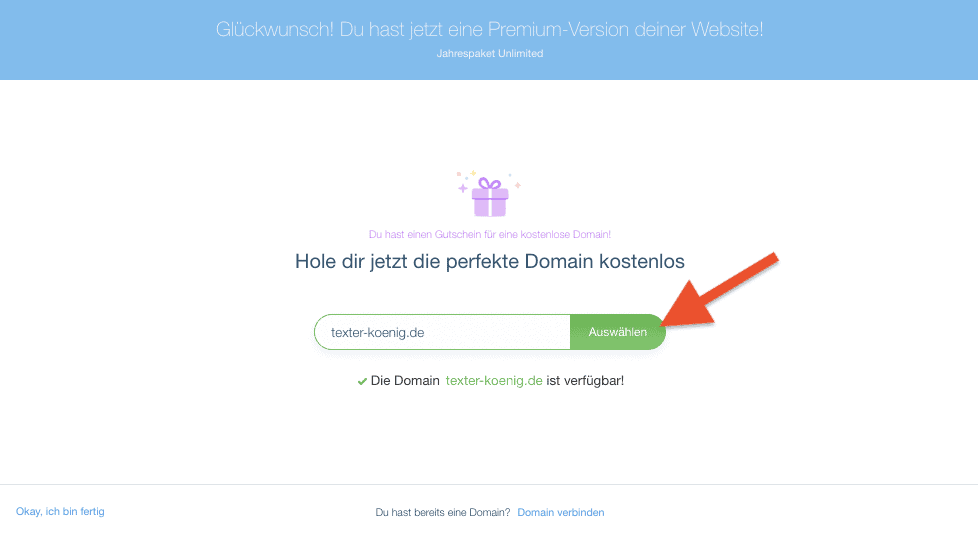
Im nächsten Fenster öffnet sich das Formular für die Domain-Registrierung, das Du vollständig ausfüllen musst.
Klicke dann auf „Weiter“:
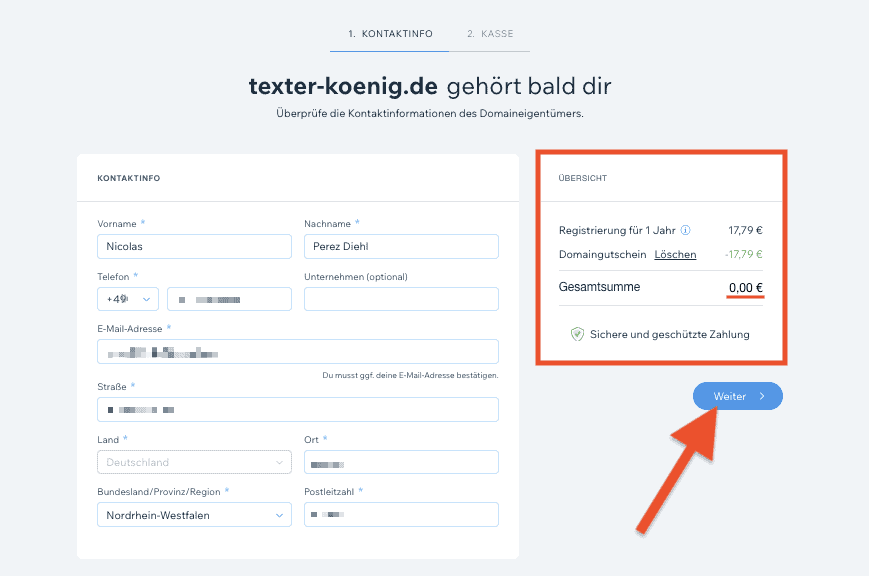
Im letzten Schritt kannst Du die Domain-Registrierung abschließen.
Lass Dich bitte nicht davon verwirren, dass hier die Rede von „Domain-Kauf“ ist.
Das ist eine reine Formalität — die Domain ist durch den Domain-Gutschein im 1. Jahr wirklich kostenlos (wie auch rechts angezeigt).
Wenn Du eine Zahlungsmethode ausgewählt hast, musst Du nur noch auf „Kauf abschließen“ klicken:
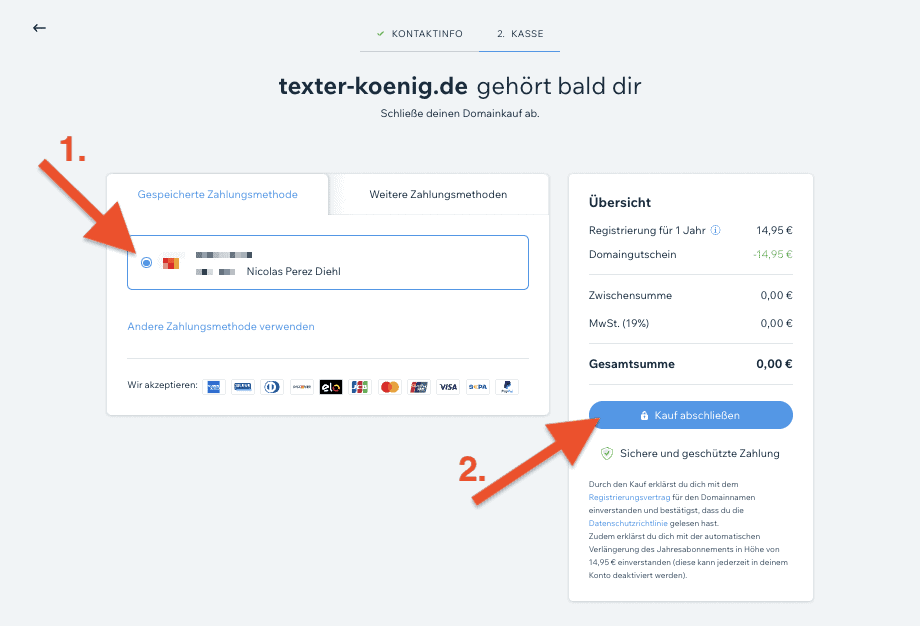
Die Registrierung der Domain geht in der Regel sehr schnell – das hängt aber auch von der gewählten Endung ab (.de, .com …).
Alle Informationen zu Deiner Domain findest Du jederzeit in der Website-Verwaltung unter „Einstellungen“ > „Domain verwalten“.
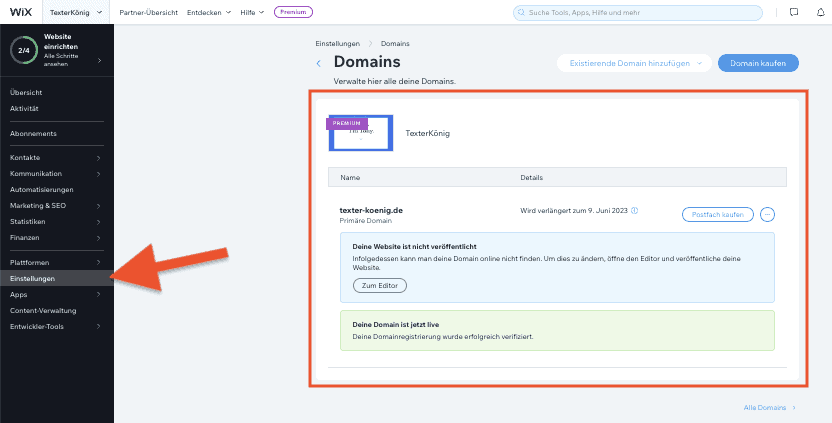
Domain-Kosten bei Wix
Wie oben bereits angesprochen, ist die Domain für Dich im ersten Jahr kostenlos, wenn Du mindestens das Premium-Paket „Combo“ bestellst (gilt nicht für alle Domain-Endungen).
Ab dem zweiten Jahr gelten dann die normalen Kosten.
Leider sind die Domain-Kosten bei Wix im Vorhinein nicht wirklich transparent einsehbar.
Deshalb habe ich für 7 beliebte Domain-Endungen den Bestellprozess gestartet, um mir den Preis pro Jahr anzeigen zu lassen.
Das sind die Domain-Kosten bei Wix:
| Domain (Endung) | Kosten pro Jahr |
| .de | 17,79€ |
| .com | 18,98€ |
| .at | 17,85€ |
| .ch | 19,04€ |
| .net | 17,79€ |
| .org | 17,79€ |
| .info | 20,17€ |
Hinweis: Alle oben genannten Preise beziehen sich auf die reguläre Laufzeit von einem Jahr. — Für die Domain-Endungen .com, .net und .info hast Du die Möglichkeit, bis zu drei Jahre im Voraus zu zahlen. Je nach Laufzeit erhältst Du einen Rabatt von ca. 6% auf den Jahrespreis.
Externe Domain mit Wix verbinden
Du möchtest für Deine Wix-Website eine Domain verwenden, die Du bei einem anderen Anbieter (z.B. IONOS oder Strato) gekauft bzw. registriert hast?
Kein Problem…
Du kannst die Domain ganz einfach mit Wix verbinden!
So gehst Du vor:
Anleitung: Externe Domain verbinden
Im ersten Schritt gehst Du in der Website-Verwaltung in der linken Seitenleiste auf „Einstellungen“ und dann oben auf den Link „Domain verwalten“:
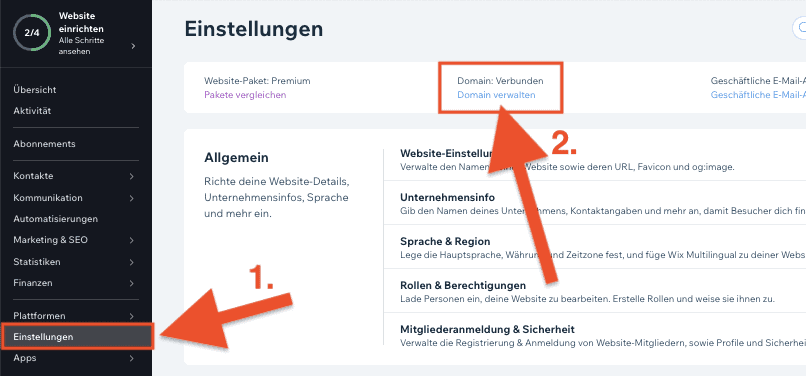
Dann klickst Du oben auf „Existierende Domain hinzufügen“ und dann auf „Bereits registrierte Domain verbinden“:

Im nächsten Schritt musst Du zwei Dinge erledigen:
- Den Namen Deiner Domain in das Textfeld eingeben.
- Die Verbindungsmethode auswählen (Nameserver oder Pointing).
Ich empfehle die Methode über die Nameserver.
Klicke anschließend auf „Weiter“:
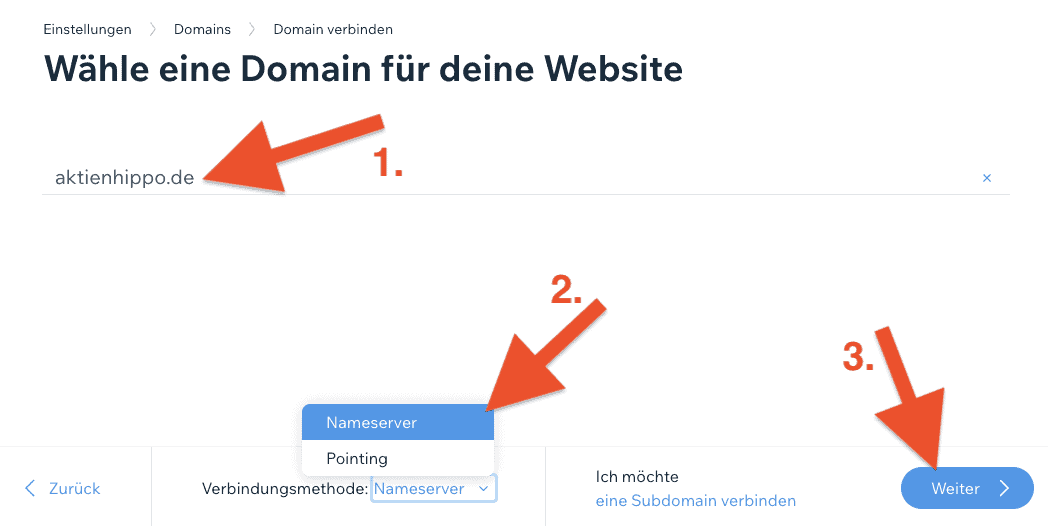
Wix sucht jetzt automatisch den zuständigen Registrar Deiner Domain.
Wenn das geklappt hat, öffnet sich eine Info-Box, in der noch einmal das weitere Vorgehen beschrieben wird.
Klicke unten rechts auf „Loslegen“:
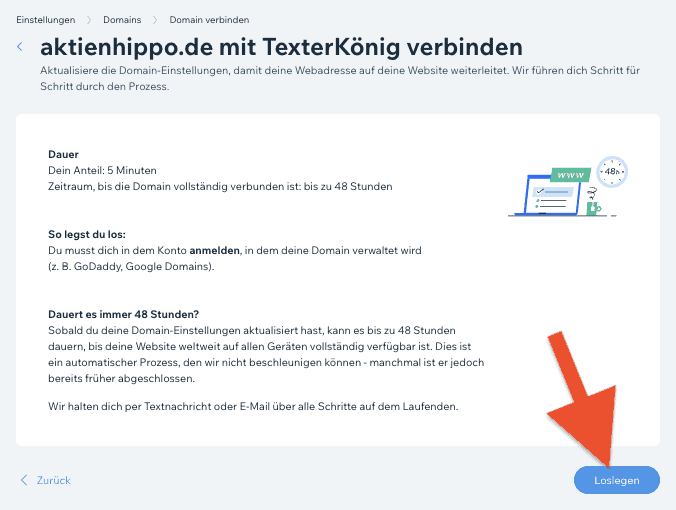
Jetzt begleitet Dich Wix Schritt für Schritt bei der erfolgreichen Verbindung Deiner externen Domains.
Schritt 1: Beim Domainanbieter anmelden
Melde Dich beim Domain-Anbieter über den Login an – also dort, wo Du die Domain ursprünglich gekauft hast (das kann z.B. Strato oder IONOS sein).
Klicke dann auf „Ich habe mich angemeldet“:
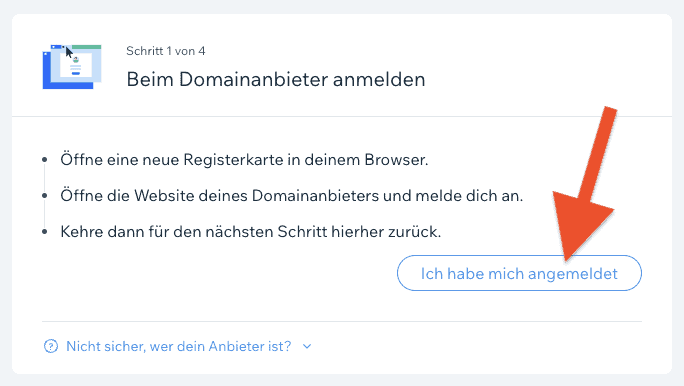
Schritt 2: Seite mit Deinen Domaineinstellungen finden
Im zweiten Schritt öffnest Du die Domain-Einstellungen bzw. die Domain-Verwaltung.
Bei mir sieht das z.B. so aus:
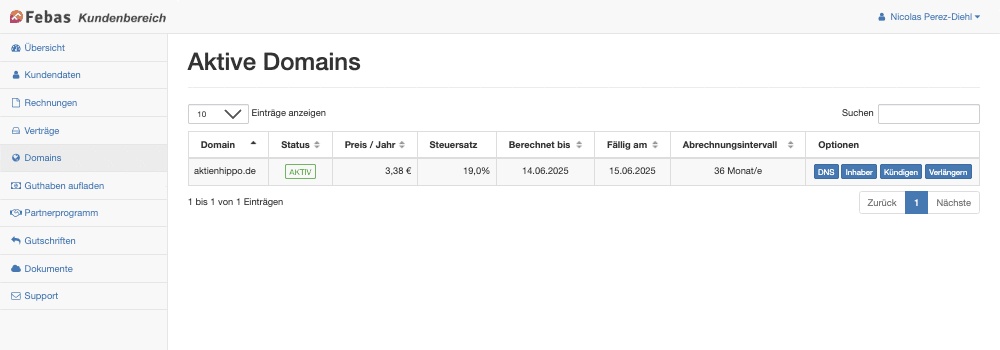
Das dürfte bei Dir sehr ähnlich aussehen.
Wenn Du die Domain-Verwaltung aufgerufen hast, klickst Du in der Wix-Anleitung auf „Ich habe meine Domaineinstellungen gefunden“:
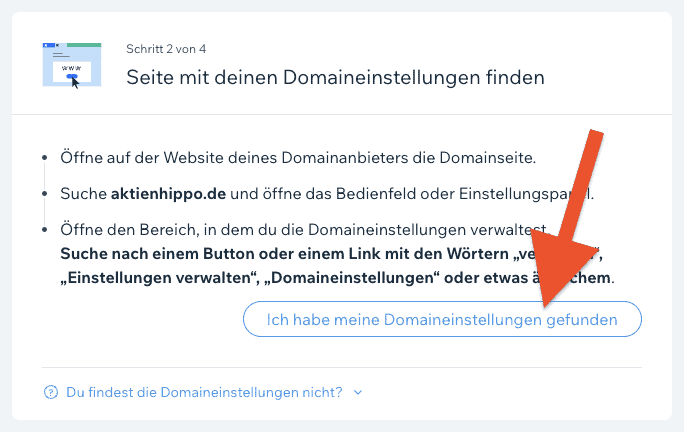
Schritt 3: Deine Nameserver finden
Jetzt geht es darum, Deine Nameserver-Einstellungen zu finden, um sie zu bearbeiten.
In der Regel findest Du die Nameserver unter „DNS-Einstellungen“ oder „DNS-Verwaltung“.
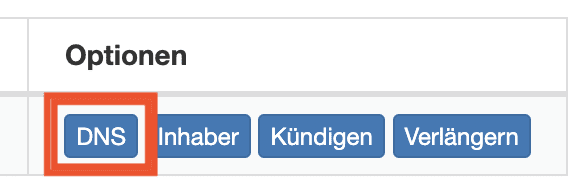
Innerhalb der DNS-Einstellungen suchst Du dann nach den Nameservern.
Dann solltest Du ungefähr so etwas sehen:
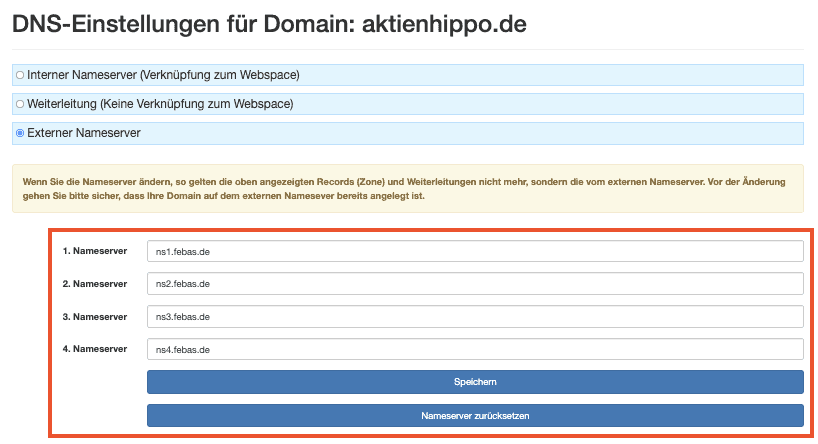
Wenn Du die Nameserver-Einstellungen gefunden hast, klickst Du in der Wix-Anleitung auf „Ich habe die Nameserver gefunden“:
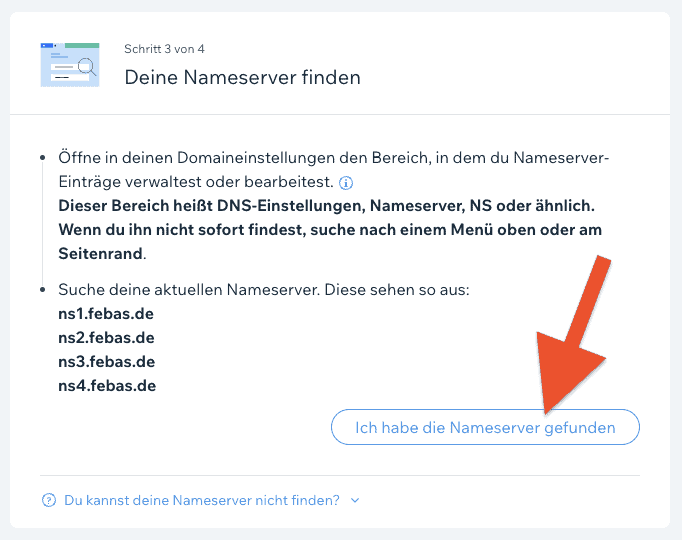
Schritt 4: Deine Nameserver ersetzen
Jetzt geht es darum, die Nameserver Deines Domain-Anbieters gegen die Nameserver von Wix auszutauschen.
Das geht ganz einfach:
Denn Wix zeigt Dir in der Anleitung genau, was Du austauschen musst:
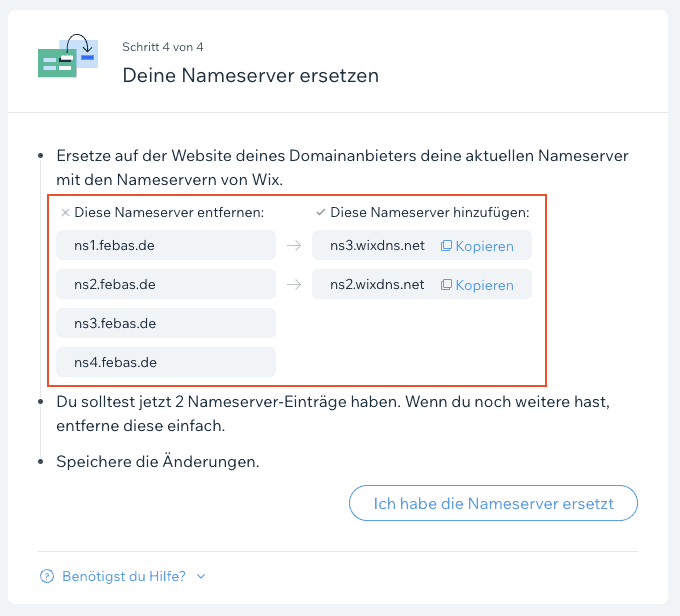
Genau wie vorgegeben, musst Du jetzt die Nameserver austauschen (und ggf. weitere entfernen).
Vergiss nicht, Deine Änderungen zu speichern!!!
Das sollte dann so aussehen:
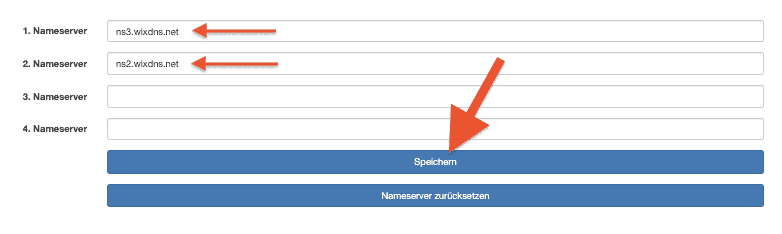
Dann klickst Du in der Wix-Anleitung noch auf „Ich habe die Nameserver ersetzt“.
Die Änderungen werden jetzt von Wix überprüft.
Wenn alles geklappt hat, solltest Du folgende Info-Box sehen (der Wortlaut kann bei Dir abweichen):
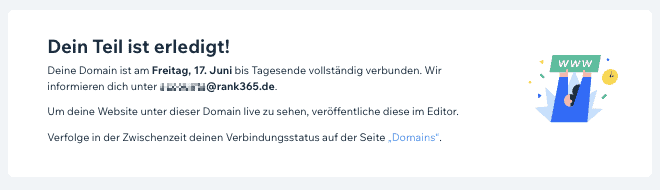
Das war’s!
Kurze Zeit später sollte Dir in der Domain-Verwaltung dann auch angezeigt werden, dass die Domain erfolgreich verbunden wurde:
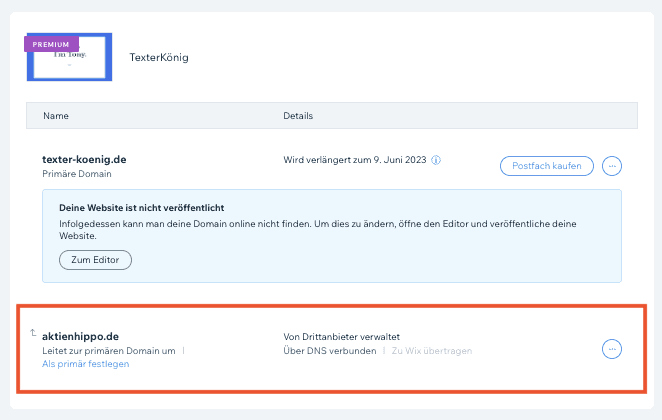
War doch gar nicht so schwer, oder? 🙂
Es kann sich übrigens auch ganz grundsätzlich lohnen, die Domain bei einem anderen Anbieter zu registrieren, da die Kosten pro Jahr je nach Anbieter stark schwanken!
E-Mail einrichten (mit Domainendung)
Leider ist in den Premium-Paketen von Wix keine E-Mail mit Domainendung inklusive (also z.B. info@meine-website.de).
Die Einrichtung solch einer E-Mail ist nur in Verbindung mit dem Cloud-Dienst „Google Workspace“ möglich. Dieser kostet pro Monat noch einmal knapp 5€.
Um eine Mail mit Google Workspace einzurichten, klickst Du in der Website Verwaltung oben rechts auf das Profil-Icon und dann auf „Geschäftliche E-Mail Adresse“:
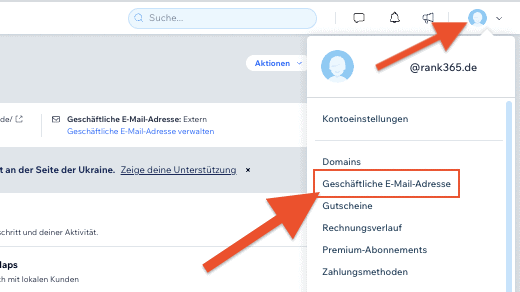
Im nächsten Fenster klickst Du dann noch auf „Postfach holen“:
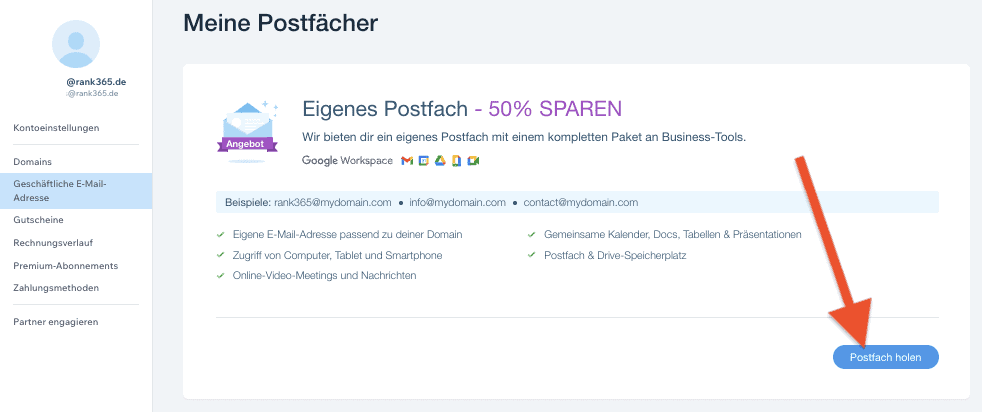
Kostenlose Domain-E-Mail
Ich muss zugeben, dass der Preis für Google-Workspace die monatlichen Kosten für Deine Wix-Website noch einmal deutlich in die Höhe treibt.
Gerade für den Anfang kann das ein bisschen viel werden.
Deshalb möchte ich Dir hier gerne noch eine Möglichkeit zeigen, wie Du vollkommen KOSTENLOS eine E-Mail mit Deiner individuellen Domain einrichten kannst.
Keine Angst, das ist vollkommen legal 😉 😀
Wir verwenden dafür den Dienst „ZOHO“.
Und so gehst Du vor:
Anleitung: E-Mail verbinden mit ZOHO (kostenlos)
Im ersten Schritt meldest Du Dich unter diesem Link bei ZOHO an.
Wichtig: Gib für die Anmeldung eine normale E-Mail-Adresse an, auf die Du Zugriff hast (also nicht die Mail-Adresse, die Du später erstellen möchtest).
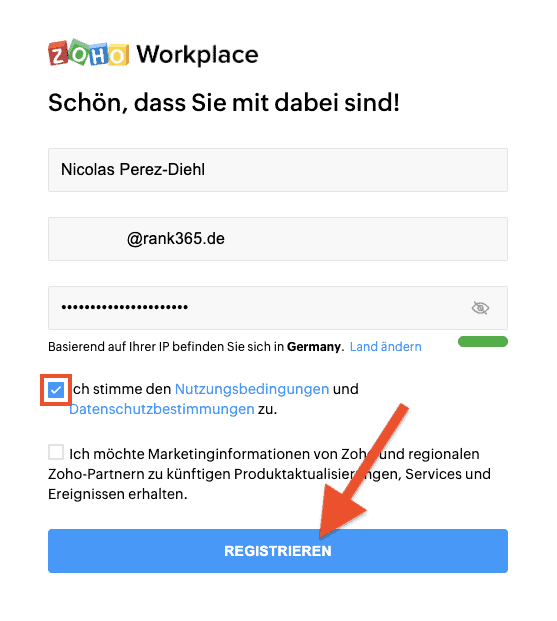
Bestätige Deine Registrierung, indem Du das Einmalpasswort eingibst, das an Deine Mail gesendet wurde:
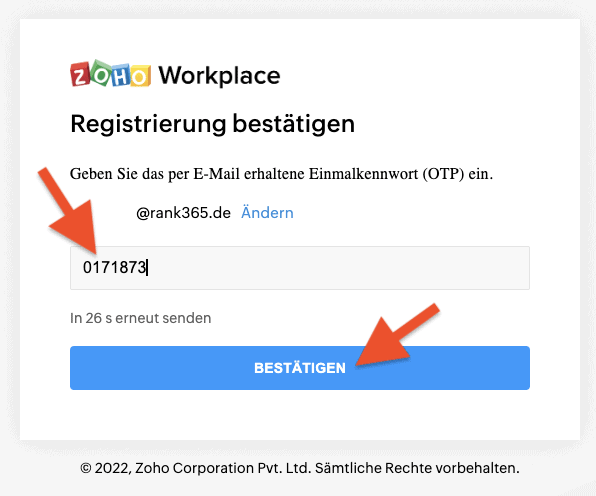
Jetzt startet auch schon die Einrichtung Deiner E-Mail-Adresse.
Klicke auf dem Startbildschirm des Setups auf den Button „Add now“:
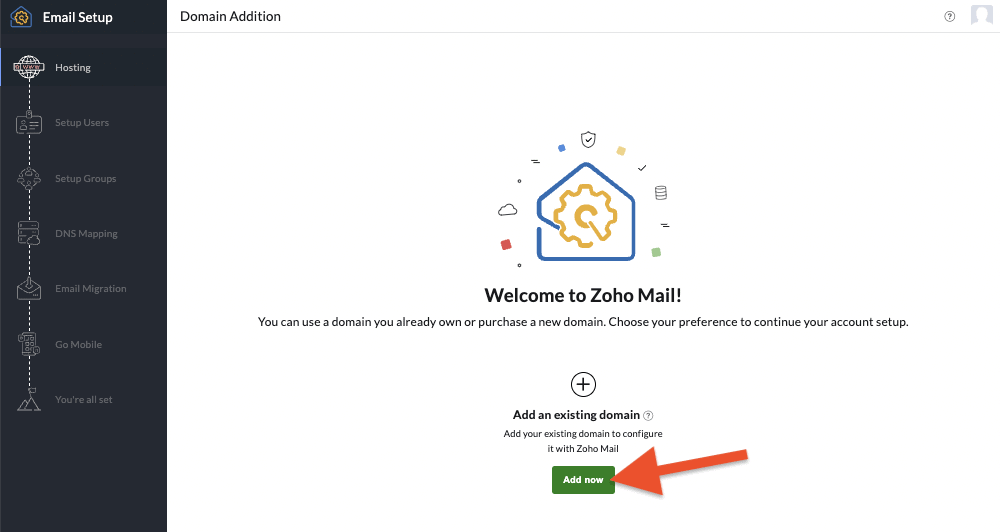
Gib jetzt die Domain ein, für die Du die E-Mail erstellen möchtest (also die Domain, die Du für Deine Wix-Seite gewählt hast).
Außerdem gibst Du hier auch noch den Namen Deiner Organisation (oder Deinen eigenen Namen) und eine Branche an:
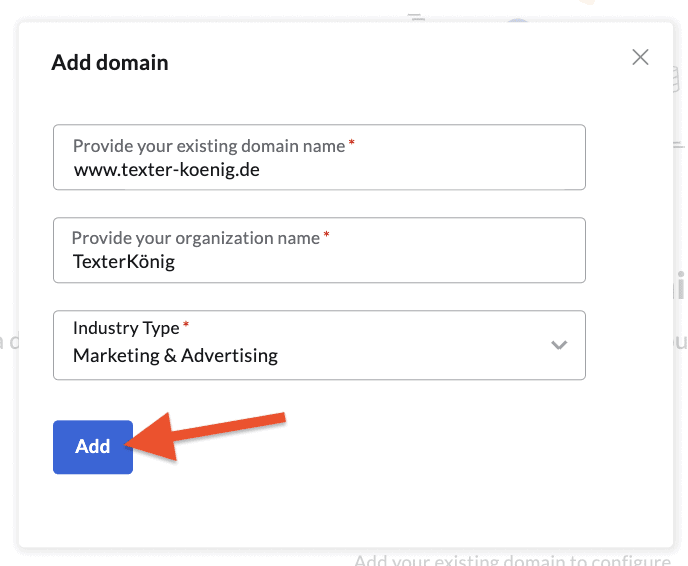
Damit nicht jeder Hinz und Kunz Deine Domain verwenden kann, musst Du im nächsten Schritt bestätigen, dass Du tatsächlich der Inhaber der angegebenen Domain bist.
Klicke dazu auf „Proceed to domain verification“:

Du landest auf dieser Seite:
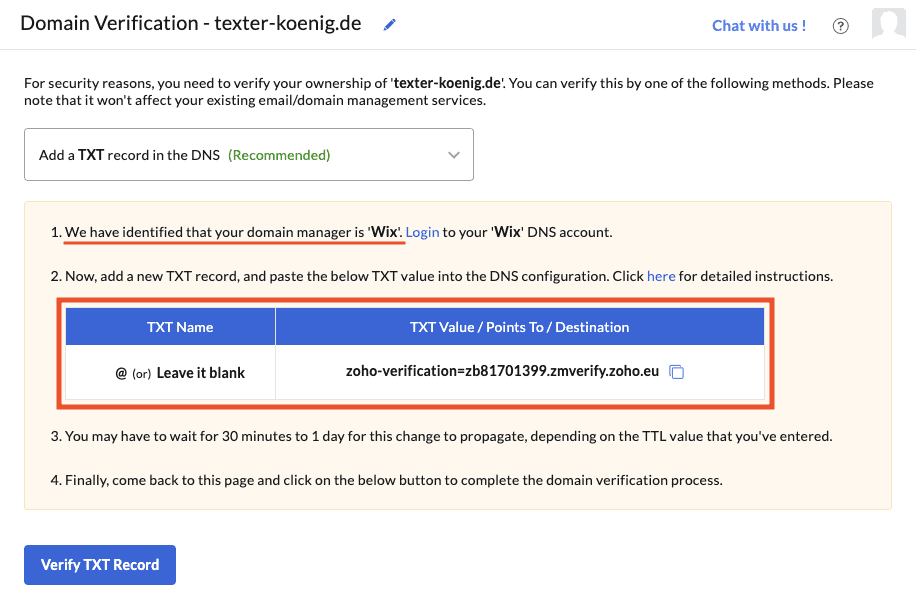
Wir müssen jetzt einen sogenannten TXT-Eintrag in den DNS-Einstellungen der Domain erstellen (das klingt komplizierter als es ist).
Gehe dazu bei Wix in die Website-Verwaltung und dort auf „Einstellungen“ und dann auf „Domain verwalten“:
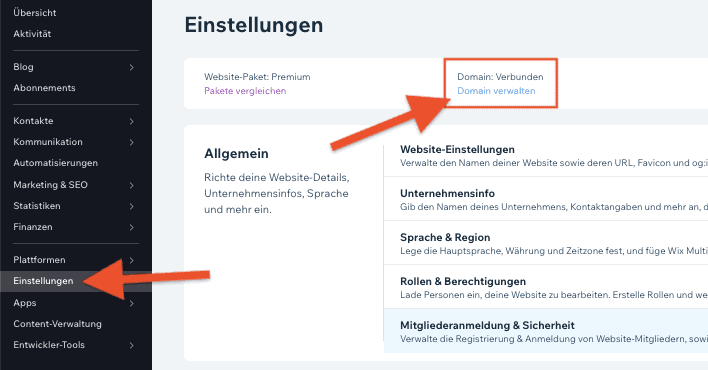
Klicke dann auf die drei Punkte neben Deiner Domain und dann auf „DNS-Einträge verwalten“:
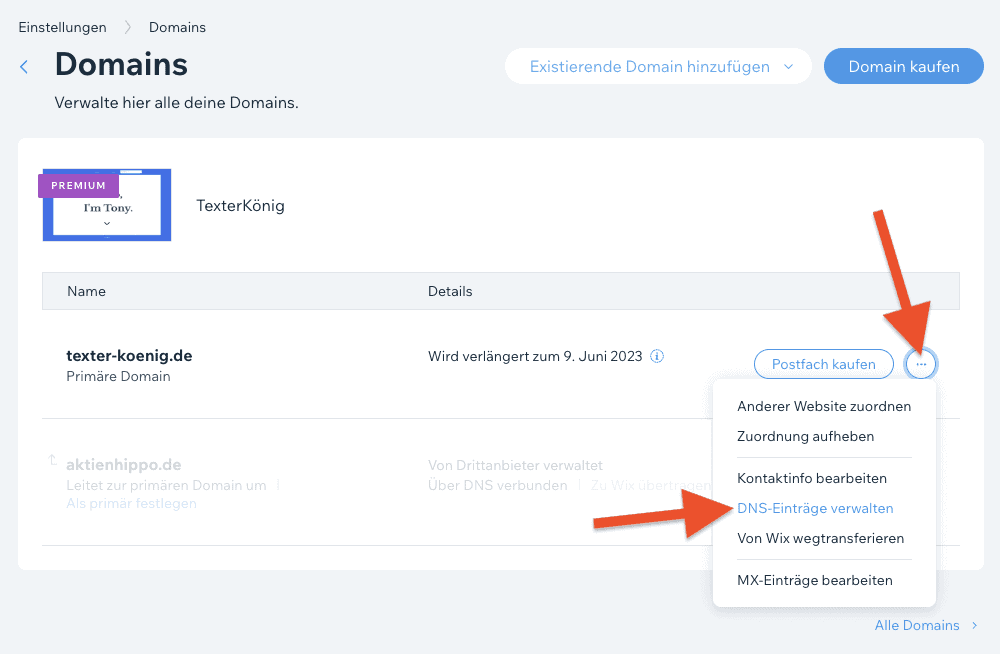
Auf der nächsten Seite scrollst Du bis zum Feld „TXT (Text)“ und folgst diesen Schritten:
- Klicke auf „Eintrag hinzufügen“
- In das Feld „Wert“ kopierst Du den Wert, der Dir bei ZOHO angezeigt wird (s.o.)
- Wähle beim Feld „TTL“ 30 Minuten aus
- Klicke auf „Speichern“
Das Feld „Hostname“ lässt Du frei.
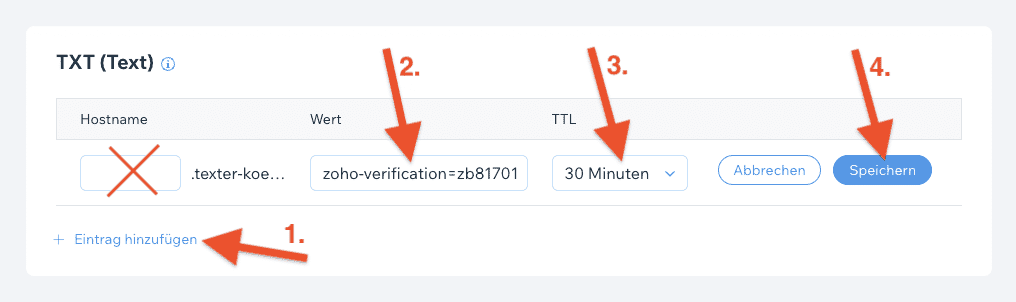
Es kann jetzt ein bisschen dauern, bis dass die DNS-Einträge aktualisiert wurden.
Mit diesem DNS-Lookup-Tool kannst Du das auch kontrollieren.
Gib einfach Deine Domain ein, wähle „TXT“ und klicke auf „Lookup DNS“.
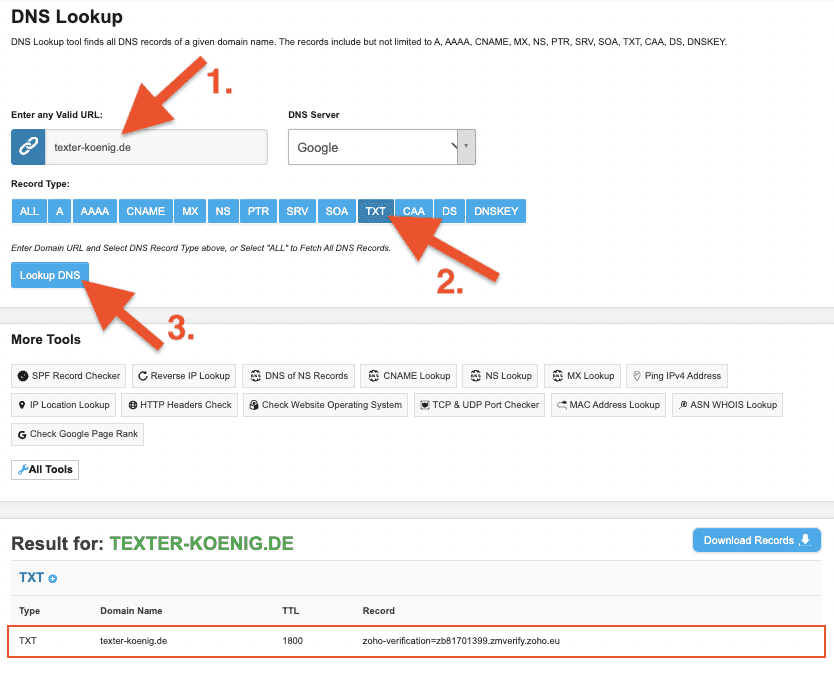
Wenn Du unten (rote Markierung) Deinen soeben gemachten Eintrag findest, kannst Du weiter zum nächsten Schritt gehen und bei ZOHO auf „Verify TXT Record“ klicken:
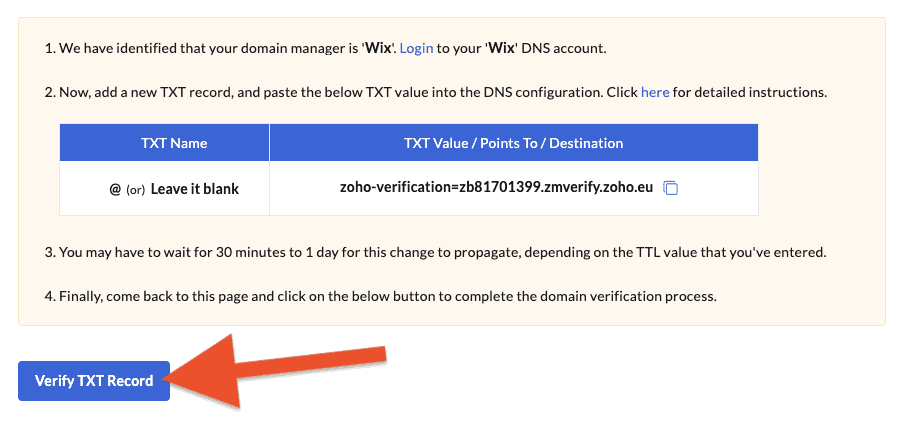
Nach erfolgreicher Verifikation kannst Du im nächsten Fenster Deine E-Mail festlegen.
Klicke anschließend auf „Create“:
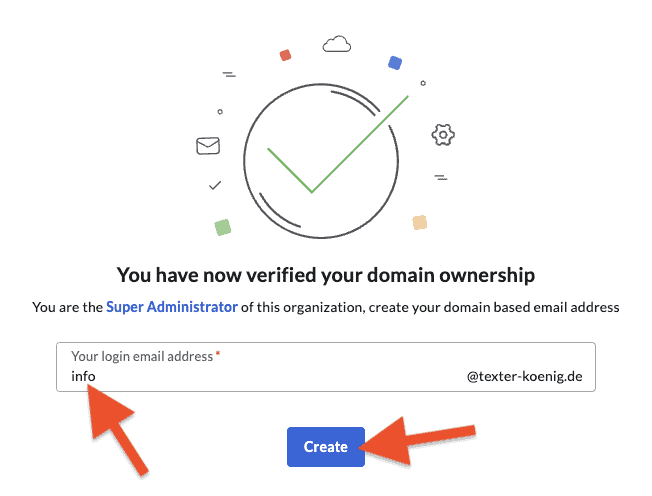
Theoretisch kannst Du mit dieser Adresse jetzt schon E-Mails senden.
Um aber auch E-Mails empfangen zu können, müssen wir noch die sogenannten MX-Einträge anpassen.
Dazu klickst Du im Setup-Bildschirm unten erst auf „Proceed To Setup Groups“ und dann direkt nochmal auf „Proceed To DNS Mapping“:

Dann landest Du auf diesem Bildschirm:
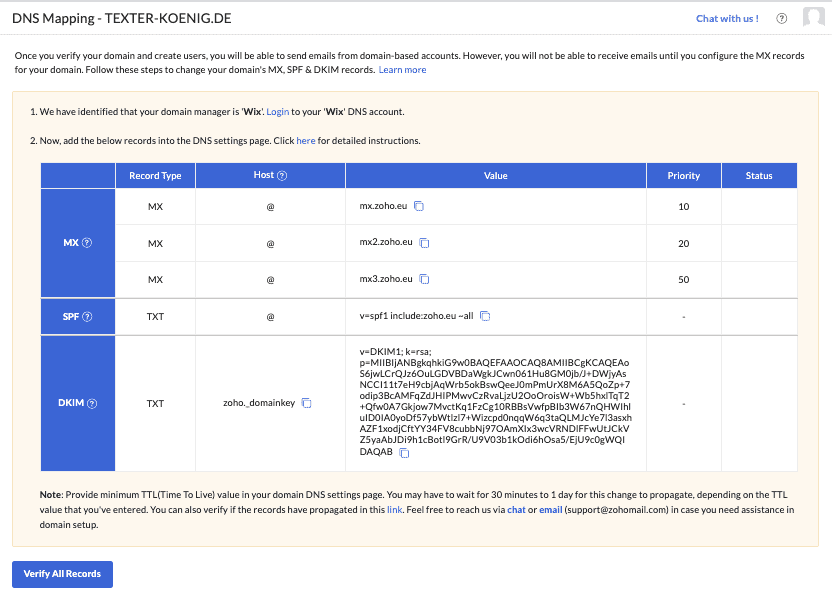
Zunächst passen wir die MX-Einträge an.
Gehe dazu bei Wix wieder in der Website-Verwaltung auf „Einstellungen“ > „Domain verwalten“.
Klicke dann wieder neben der Domain auf die drei Punkte und dann auf „MX-Einträge bearbeiten“:
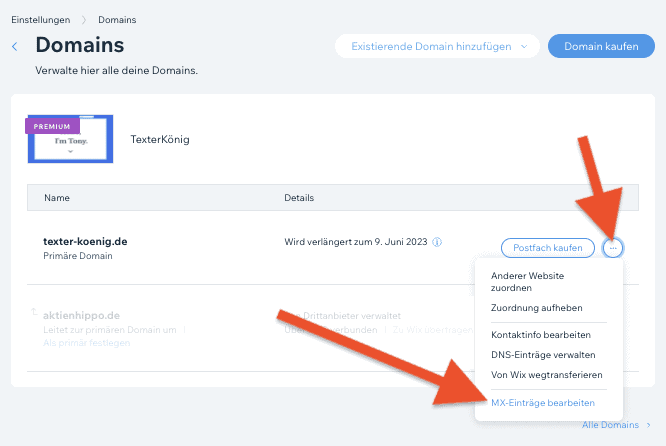
Dann öffnet sich ein Pop-Up-Fenster.
Befolge diese Schritte:
- Wähle im Drop-Down-Menü „Sonstige“ aus
- Klicke 5 mal auf „Hinzufügen“, sodass Du fünf Einträge siehst (jeweils mit Priorität 10, 20, 30, 40, 50)
- In die Einträge mit Priorität 10, 20 und 50 kopierst Du nun die Werte, die Dir ZOHO anzeigt (siehe Screenshot oben)
- Danach löschst Du die beiden leeren Einträge (Priorität 30 und 40) mit einem Klick auf die rote Mülltonne auf der linken Seite
- Klicke auf „Speichern“
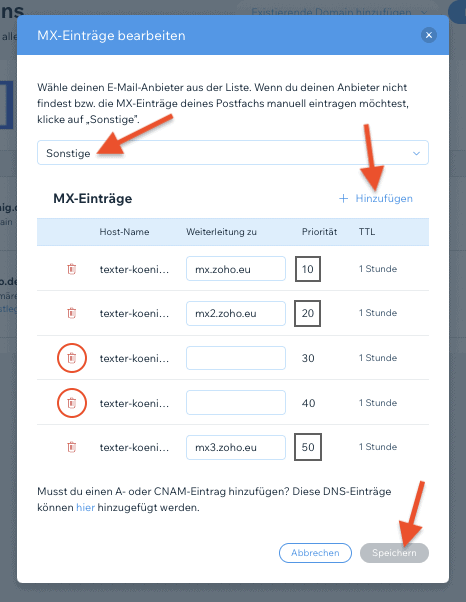
Im nächsten Schritt gehen wir bei Wix wieder in die DNS-Einstellungen um den Eintrag anzulegen, der oben im Screenshot von ZOHO mit „SPF“ gekennzeichnet ist.
Wie oben bereits gezeigt, erstellst Du im Bereich „TXT (Text)“ einen neuen Eintrag, kopierst den Wert wie von ZOHO vorgegeben in das Feld „Wert“, wählst im Feld „TTL“ 30 Minuten aus und klickst auf „Speichern“.
Das Feld Hostname lässt Du wieder leer:

Dieselben Schritte wiederholst Du dann auch noch einmal für den Eintrag mit der Bezeichnung „DKIM“ (siehe Screenshot von ZOHO oben).
FERTIG! 🙂
Unter mail.zoho.eu kannst Du nun E-Mails senden und empfangen.
So sieht die Oberfläche aus:
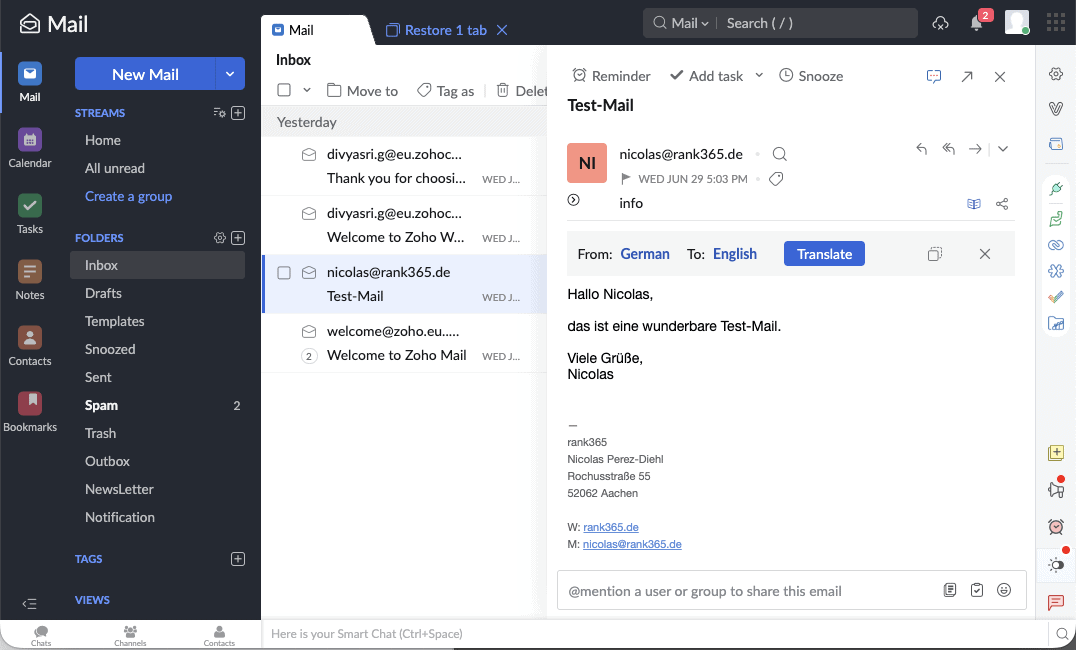
Übrigens:
Den Haupt-Login findest Du unter accounts.zoho.eu — von hier aus kannst Du auf alle ZOHO-Apps zugreifen (Kalender etc.).
Abschnitt 7
Deine Wix Website bearbeiten
In diesem Abschnitt möchte ich Dir noch ein besseres Gefühl dafür geben, was mit Wix möglich ist und wie einfach die Bearbeitung Deiner Wix-Seite später tatsächlich ist.
Dazu werfen wir zunächst einen Blick auf den Editor und gehen dann beispielhaft einige wichtige Funktionen und Bearbeitungsschritte durch.
Da der Abschnitt recht umfangreich ausgefallen ist, findest Du hier noch mal ein kleines Extra-Inhaltsverzeichnis:
Inhaltsverzeichnis (Abschnitt 7)
- Der Wix Editor
- Neue Seite erstellen (Unterseite)
- Streifen hinzufügen (Sektion)
- Elemente hinzufügen
- Link einfügen (Verlinkung)
- Anker erstellen & verlinken
- HTML Code einfügen
- Kopfzeile fixieren
- Logo erstellen (Wix Logo Maker)
- Impressum erstellen
- Datenschutzerklärung einfügen
- Cookie Banner hinzufügen
- Passwortschutz (passwortgeschützte Seite)
- Wix Website offline nehmen
1- Der Wix Editor
Schauen wir uns zunächst die Bedienung des Editors an, damit Du Dich gut zurechtfindest.
1.1 – Editor öffnen
Um den Editor zu öffnen, klickst Du in der Website-Übersicht auf das Stift-Symbol, das erscheint, wenn Du mit der Maus über die Website-Kachel fährst:
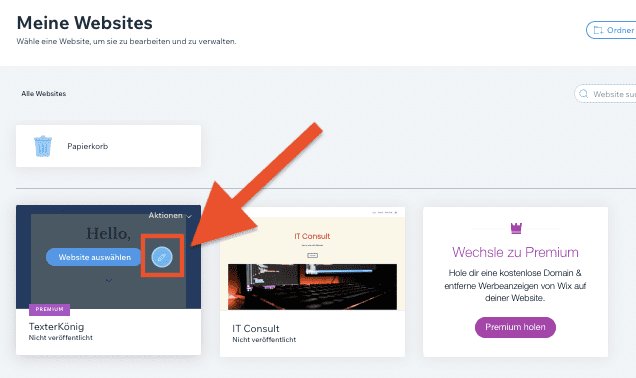
Alternativ kannst Du in der Website-Verwaltung oben rechts auf den Button „Website bearbeiten“ klicken:
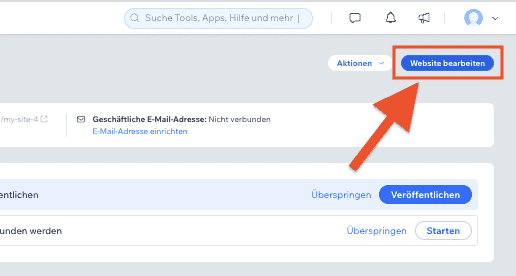
1.2 – Das Editor-Hauptmenü
Auf der linken Seite findest Du die wichtigsten Optionen bzw. Menüpunkte, um die Inhalte, das Design und die Struktur Deiner Website anzupassen:
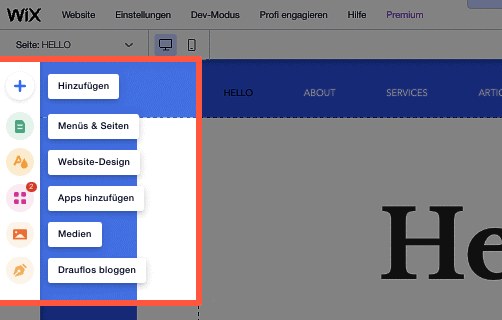
Die einzelnen Optionen im Detail:
1.2.1 – Hinzufügen

Über den Punkt „Hinzufügen“ kannst Du auf Deiner Website alle möglichen Elemente einfügen.
Dazu gehören z.B. Überschriften, Textfelder, Bilder, Buttons, Formulare und externe Medien (u.a. YouTube-Videos und Spotify-Widgets).
Insgesamt kannst Du Elemente aus 21 Kategorien hinzufügen.
Die Elemente werden dann jeweils der Seite hinzugefügt, die gerade aktiv bzw. geöffnet ist.
1.2.2 – Menüs & Seiten
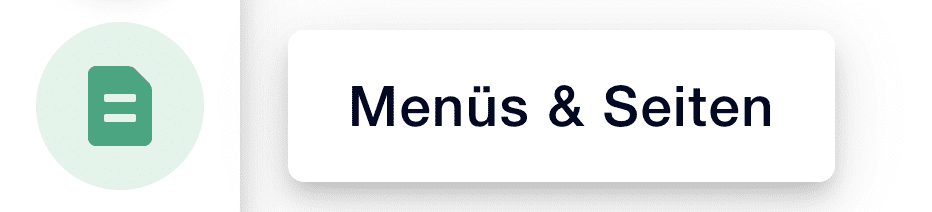
Hier dreht sich alles um die Struktur Deiner Website.
Du kannst das Hauptmenü bzw. die Navigation bearbeiten und Deiner Website neue (Unter-) Seiten hinzufügen.
Außerdem kannst Du hier für jede Seite umfangreiche (SEO-) Einstellungen vornehmen.
1.2.3 – Website-Design
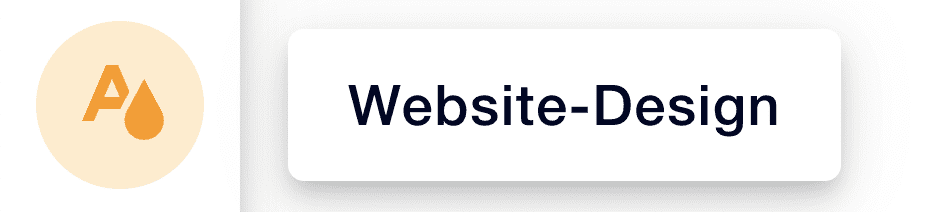
Hier kannst Du das Design Deiner Website individuell anpassen.
Du kannst Dich richtig austoben und sowohl die Farben als auch die Schrift Deinen Vorstellungen anpassen.
1.2.4. – Apps hinzufügen (App Markt)

Im App-Markt von Wix stehen Dir hunderte Apps zur Verfügung, mit denen Du den Funktionsumfang Deiner Website erweitern kannst.
Es gibt sowohl kostenlose als auch kostenpflichtige Apps.
1.2.5 – Medien
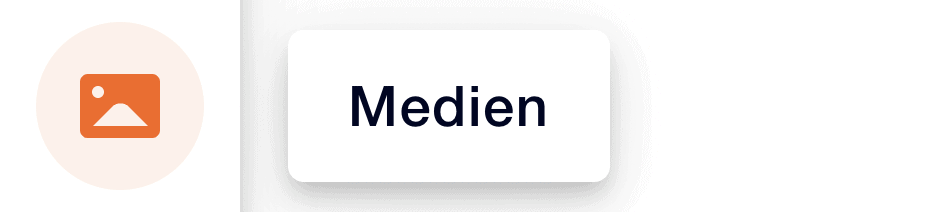
Hier kannst Du eigene Fotos und Videos hochladen.
Du hast auch die Möglichkeit, Bilder zu bearbeiten und sogar eigene Videos zu erstellen bzw. zu bearbeiten.
1.2.6. – Drauflos bloggen (Blog)

Hier hast Du die Möglichkeit, Deiner Website eine Blog-Sektion hinzuzufügen.
1.3 – Die Titel-Leiste
In der Titelleiste des Editors stehen Dir weitere Schaltflächen für die Bedienung des Editors zur Verfügung:

| Hier kannst Du die Seite auswählen, die Du bearbeiten möchtest. | |
| Hier kannst Du zwischen der Desktop-Ansicht und der Mobile-Ansicht wechseln und beide Versionen getrennt voneinander bearbeiten. | |
| Mit den beiden Pfeilen kannst Du die letzten Bearbeitungsschritte rückgängig machen (bzw. wiederherstellen). | |
| Hier kannst Du herauszoomen, um die einzelnen Abschnitte auf Deiner Seite besser zu überblicken und die Anordnung zu bearbeiten. | |
| Hier kannst Du zusätzliche Tools einblenden, die Dir bei der Bearbeitung Deiner Seite helfen (z.B. eine zusätzliche Bearbeitungsleiste mit Schnellzugriffen). | |
| Hier kannst Du alle Funktionen und Features des Editors durchsuchen. Das ist praktisch, da man manchmal nicht weiß, in welchem Menü man Funktion X oder Y findet. | |
| Hier kannst Du Dir Deine Website in der Vorschau ansehen (die Seite ist dann vollständig bedienbar; außerdem werden die Bedien-Elemente ausgeblendet). | |
| Hier kannst Du Deine Website (erstmalig) veröffentlichen. Außerdem veröffentlichst Du hiermit auch alle Änderungen, die Du zwischenzeitlich vornimmst. |
2 – Neue Seite erstellen (Unterseite)
Um eine neue Unterseite zu erstellen, gehst Du links im Menü auf das grüne Seiten-Symbol und klickst dann auf oben oder unten auf „Seite hinzufügen“:
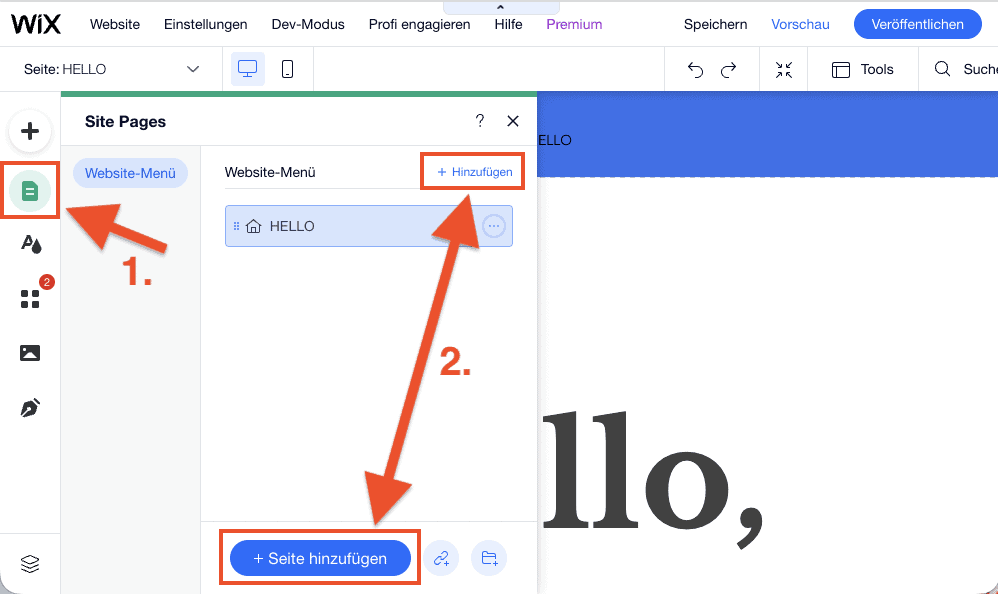
Dann öffnet sich ein Pop-Up-Fenster, in dem Du entweder eine Seiten-Vorlage auswählen oder eine leere Seite ohne Inhalt erstellen kannst:
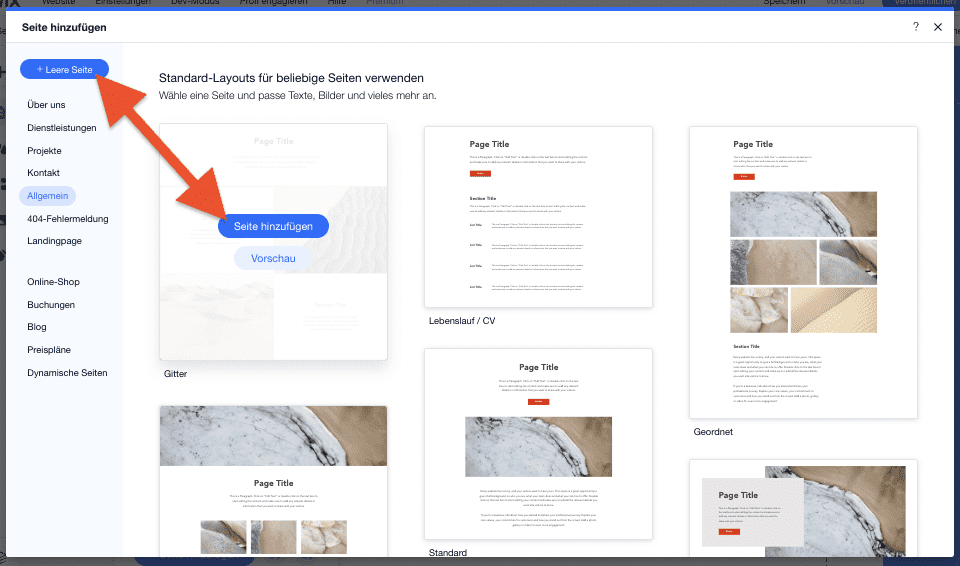
Im letzten Schritt gibst Du der Seite noch einen Namen und bestätigst die Eingabe mit „OK“:
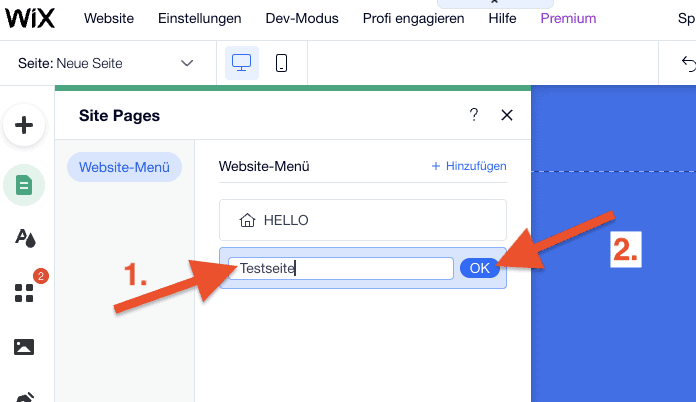
Bei der Erstellung der Unterseite werden folgende zwei Dinge vom System automatisch umgesetzt:
- Der Name der Seite wird automatisch als URL verwendet (Beispiel: https://meine-website.de/testseite).
- Die neue Seite wird automatisch oben in der Seiten-Navigation hinzugefügt.
Das ist grundsätzlich sinnvoll.
Dennoch kann es manchmal gute Gründe geben, beide Dinge ändern zu wollen.
So einfach geht’s:
2.1 – URL ändern
Um die URL der Seite zu ändern, klickst Du links wieder auf das grüne Seiten-Symbol, dann auf die drei Punkte, die neben der Seite angezeigt werden und dann auf „SEO-Basics“:
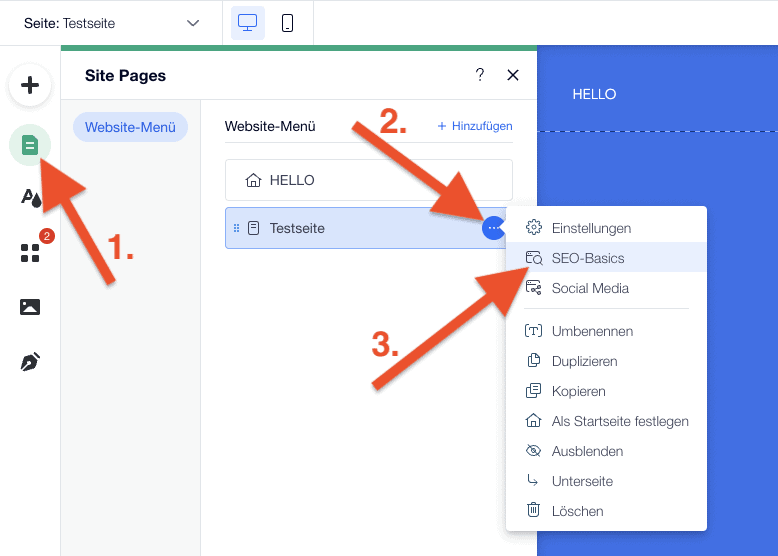
Dann öffnet sich ein Menü, in dem Du die URL („Slug“) für die Seite ändern kannst:
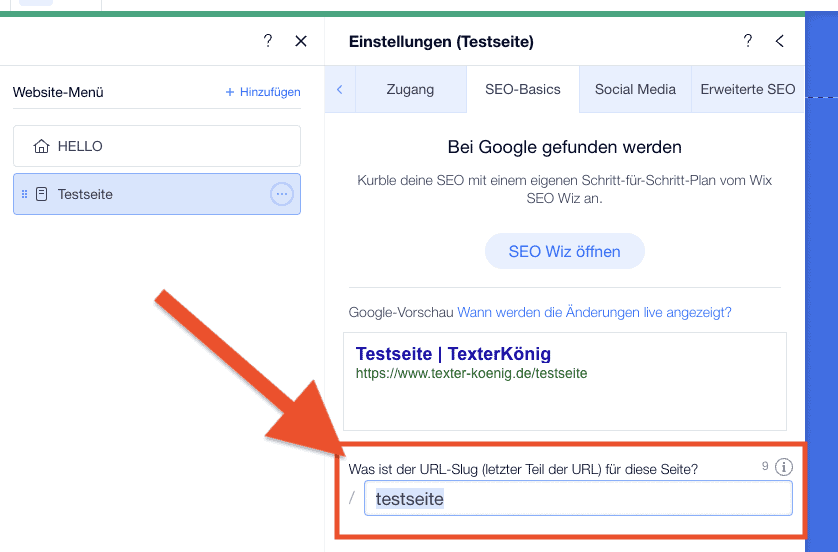
Achte unbedingt darauf, in der URL keine Sonderzeichen bzw. Umlaute zu verwenden!
Beschränke Dich am besten nur auf normale Buchstaben, Zahlen und Bindestriche.
2.2 – Seite ausblenden (aus Navigation entfernen)
So gehst Du vor, um eine Seite aus dem Navigations-Menü zu entfernen:
- Klicke links auf das grüne Seiten-Symbol
- Klicke dann auf die drei Punkte neben der Seite
- Klicke auf „Ausblenden“
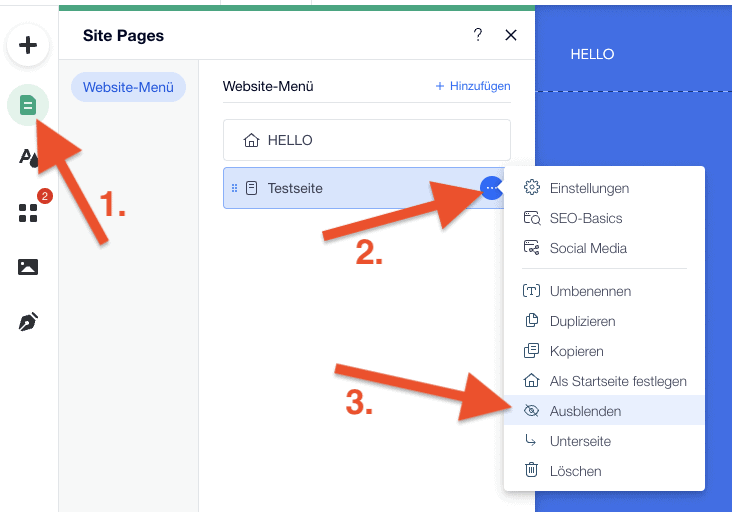
3 – Streifen hinzufügen (Sektion)
Um auf der leeren Seite eine neue Sektion bzw. einen neuen Streifen hinzuzufügen, klickst Du links auf das Plus-Symbol.
Dann klickst Du oben auf Streifen, wählst eine Kategorie aus (z.B. „Klassisch“) und klickst dann auf eine Sektion, die Dir gefällt:
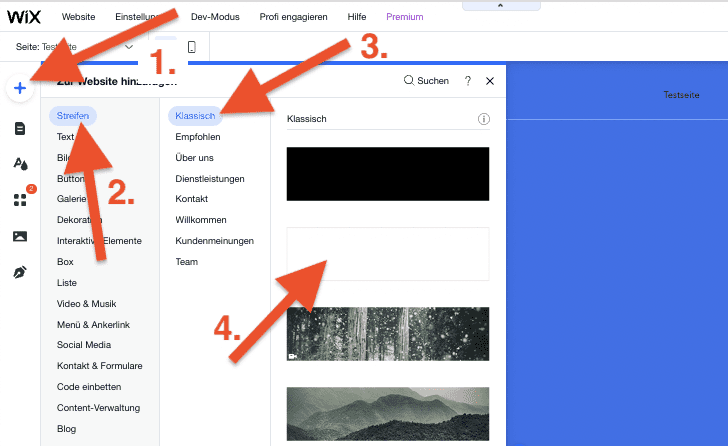
In meinem Fall möchte ich die Breite der Sektion noch anpassen, damit die Unterseite dasselbe Layout hat wie die Startseite.
Dazu klicke ich auf die Sektion und dann oben auf den Doppelpfeil.
Es öffnet sich ein kleines Menü, in dem ich den Abstand links und rechts in Pixeln festlegen kann.
Wenn ich den Wert auf „145px“ einstelle, wird der Abstand entsprechend eingesetzt (den genauen Wert habe ich mir auf der Startseite auf dieselbe Weise herausgesucht):
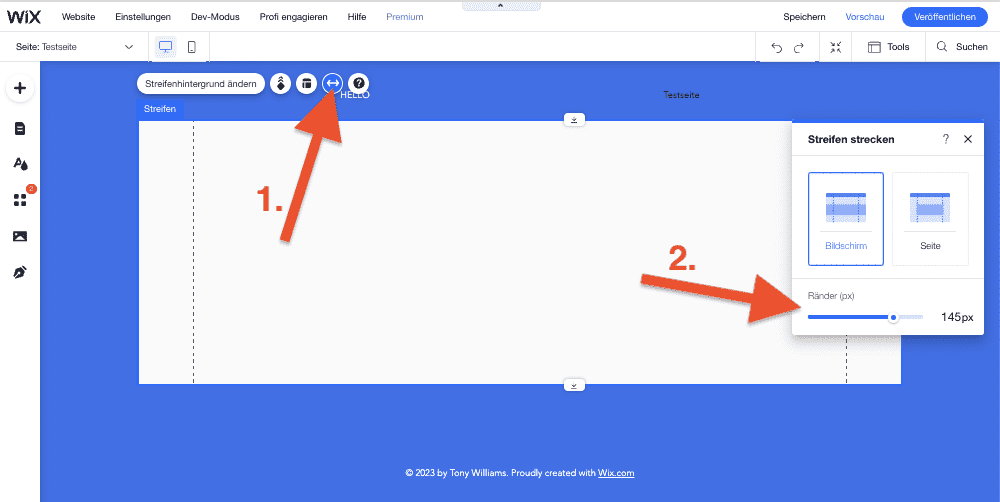
Die Größe des Streifens lässt sich ganz einfach oben und unten über den Pfeil anpassen.
Dazu ziehst Du den Pfeil bei gedrückter Maustaste einfach auf die gewünschte Höhe.
Auf meiner Beispiel-Seite habe ich den Streifen jetzt etwas nach unten vergrößert:

Übrigens:
Um das exakte Layout für eine neue Seite zu übernehmen, kannst Du einzelne Seiten übrigens auch duplizieren bzw. kopieren.
3.1 – Seite duplizieren
Um eine Seite zu duplizieren, klickst Du links auf das grüne Seiten-Symbol, dann auf die drei Punkte neben der Seite, die Du duplizieren möchtest und dann auf „Duplizieren“:
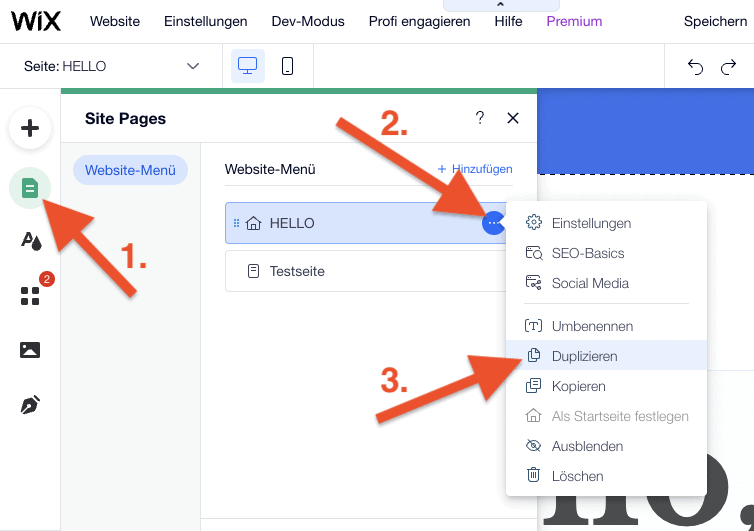
Dann wird eine exakte Seiten-Kopie angefertigt, die Du dann nur noch benennen musst:
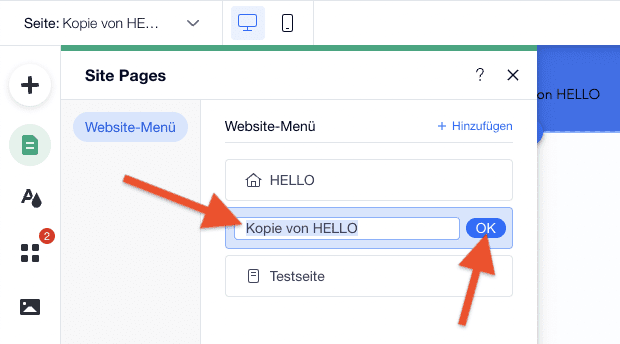
3.2 – Seite kopieren (und einfügen)
Um eine Seite zu duplizieren, klickst Du links auf das grüne Seiten-Symbol, dann auf die drei Punkte neben der Seite, die Du kopieren möchtest und dann auf „Kopieren“:
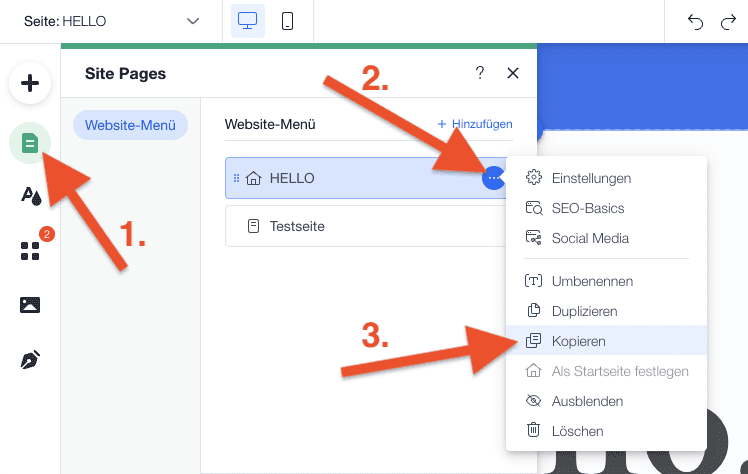
Dann machst Du im leeren Bereich unter den Seiten einen Rechtsklick und klickst dann auf „Einfügen“:
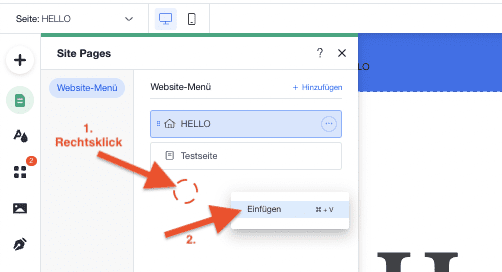
Dann wird eine neue Seite erstellt, die Du (wie oben bereits gezeigt) benennen kannst.
4 – Elemente hinzufügen
Nun kannst Du auf der Seite allerlei Elemente hinzufügen.
Zum Beispiel eine Überschrift, eine Text-Passage oder ein Bild.
Dazu klickst Du links auf das Plus-Symbol und dann auf eine der Kategorien:
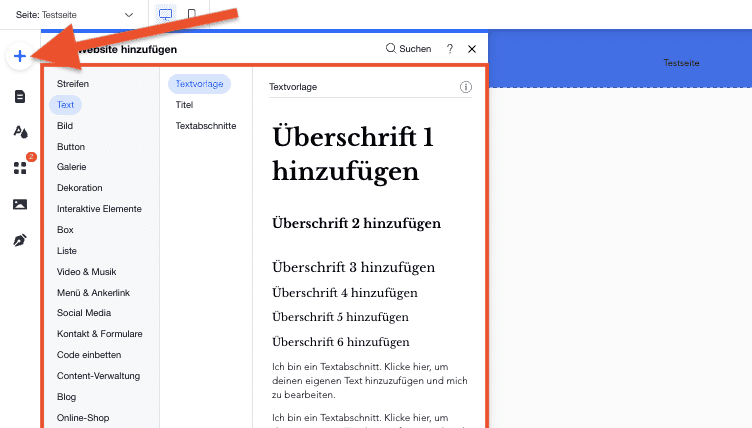
Um das Element auf Deiner Seite hinzuzufügen, kannst Du es einfach anklicken oder mit gedrückter Maustaste auf die Seite ziehen.
Um das Element individuell zu bearbeiten, klickst Du einfach einmal auf das Element.
Dann erscheinen über oder neben dem Element diverse Menüpunkte (die eingeblendeten Optionen unterscheiden sich je nach Element).
Außerdem kannst Du das Element mit gedrückter Maustaste auf den Rotationspfeil beliebig neigen und drehen:
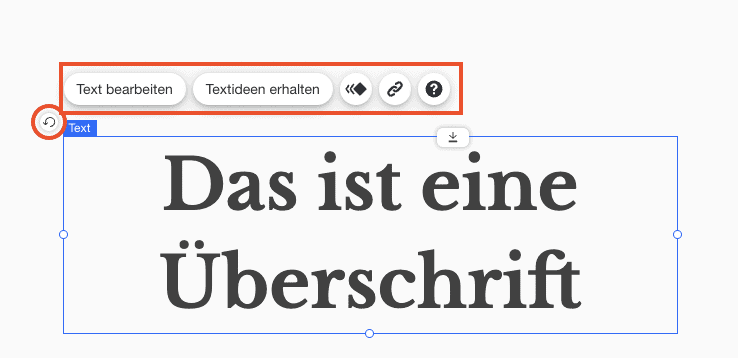
Du kannst das Element frei auf Deiner Seite platzieren.
Dazu ziehst Du das Element einfach mit gedrückter Maustaste an die gewünschte Position.
Zur Unterstützung werden Linien eingeblendet, wenn die senkrechte bzw. horizontale Mitte der Sektion oder eines umliegenden Elements erreicht ist:
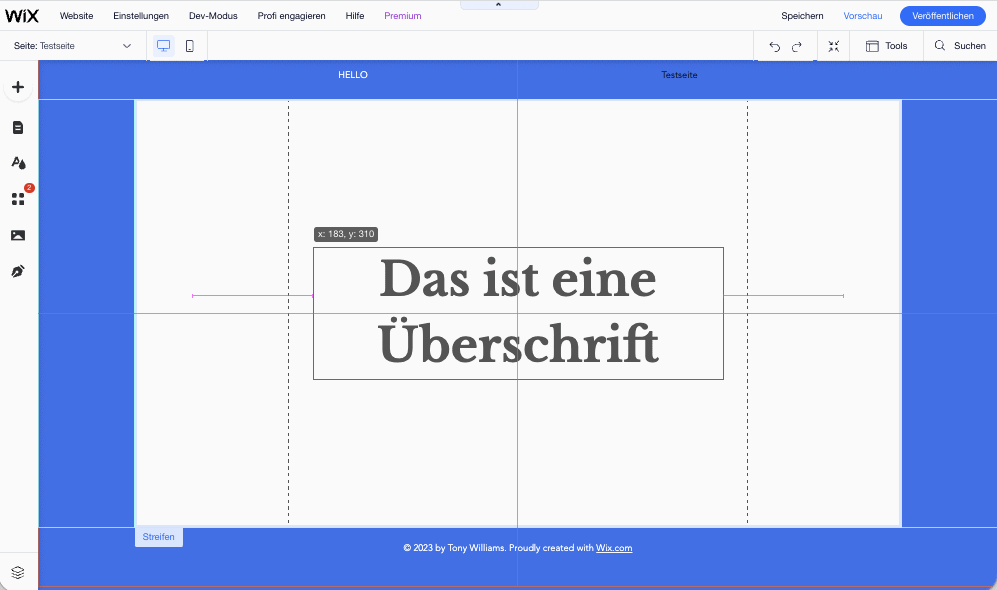
5 – Link einfügen (Verlinkung)
Grundsätzlich gibt es verschiedene Möglichkeiten, um auf Deiner Seite einen Link zu einer anderen Website einzufügen.
Du kannst sowohl einzelne Wörter und Sätze als auch Buttons und Bilder verlinken.
Gehen wir das Ganze mal am Beispiel eines Textabschnitts durch:
Markiere zunächst den Text, den Du verlinken möchtest und klicke dann auf das Link-Symbol oben oder im seitlichen Menü:
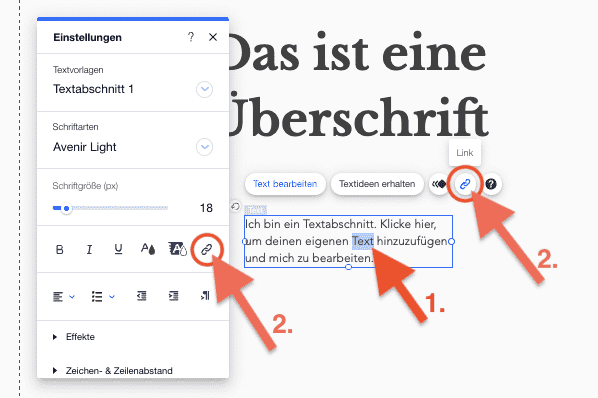
Dann öffnet sich ein Menü, in dem Du alle Detail-Einstellungen für den Link vornehmen kannst:
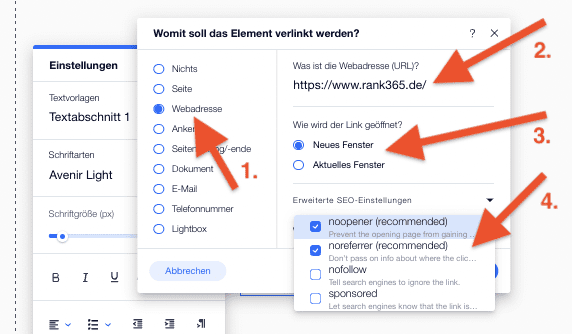
Anschließend klickst Du auf „OK“.
Der verlinkte Text wird dann unterstrichen.
6 – Anker erstellen & verlinken
Mit einem Anker kannst Du eine bestimmte Sektion auf Deiner Seite gezielt ansteuern bzw. verlinken.
Um einen Anker zu erstellen, klickst Du links auf das Plus-Symbol, dann auf „Menü & Ankerlink“, dann auf „Anker“ und dann auf die blaue Kachel mit dem Anker-Symbol:
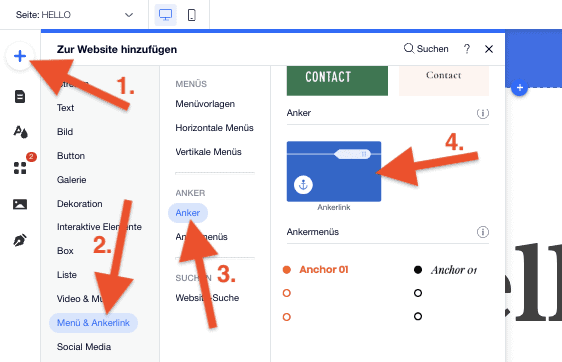
Der Anker wurde Deiner Seite hinzugefügt (die türkise Linie).
Jetzt kannst Du den Anker noch benennen:
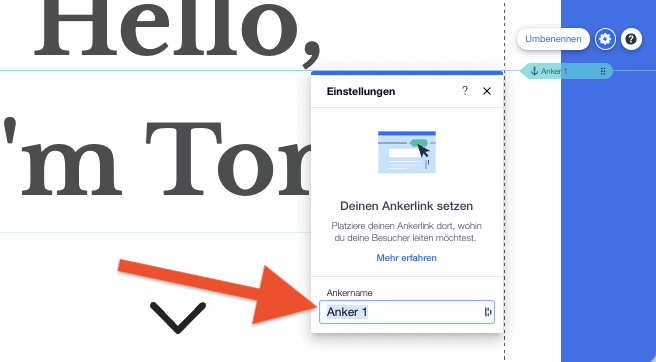
Jetzt kannst Du den Anker an eine beliebige Stelle auf Deiner Seite verschieben.
Dazu ziehst Du das Anker-Symbol auf der rechten Seite mit gedrückter Maustaste auf die gewünschte Höhe:

Jetzt kannst Du gezielt auf diesen Anker bzw. diesen Abschnitt auf Deiner Website verlinken.
Bei der Erstellung des Links klickst Du dann einfach auf der linken Seite auf Anker.
Dann wählst Du noch die Unterseite und den konkreten Anker aus und klickst auf „OK“:
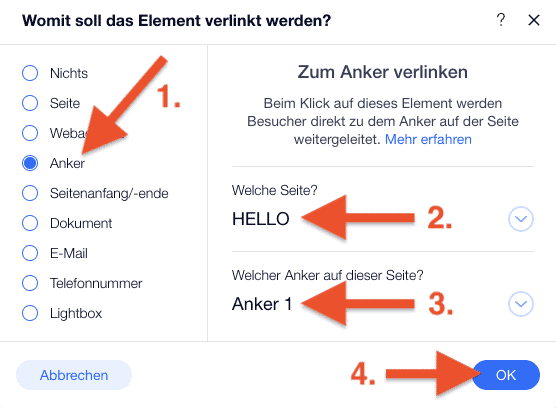
Du kannst auch direkt aus dem Navigationsmenü auf einen bestimmten Abschnitt verlinken.
Dazu gehst Du links auf das grüne Seiten-Symbol und dann unten auf das Link-Symbol:
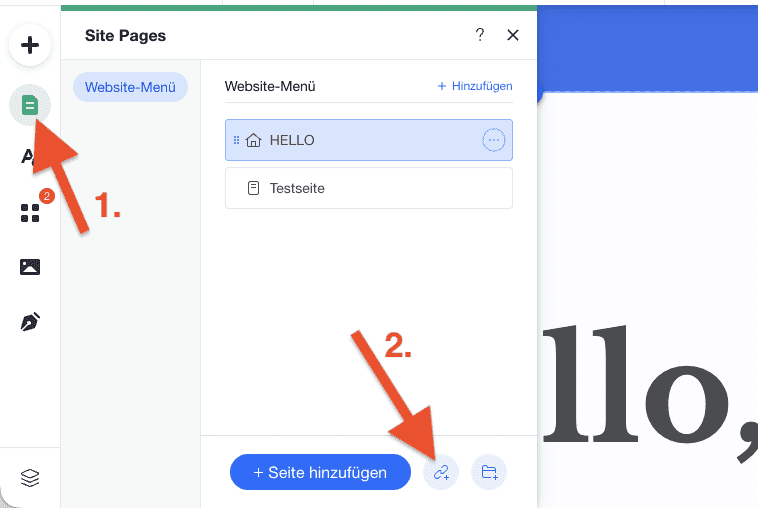
Dann öffnet sich das normale Link-Menü, das Du schon kennst.
Dort wählst Du wieder den entsprechenden Anker aus:
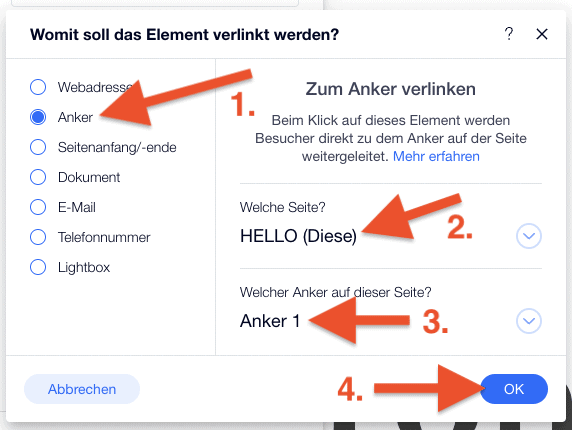
Nach dem Klick auf „OK“ wird ein Link-Element erstellt, dass Du dann noch benennen kannst:
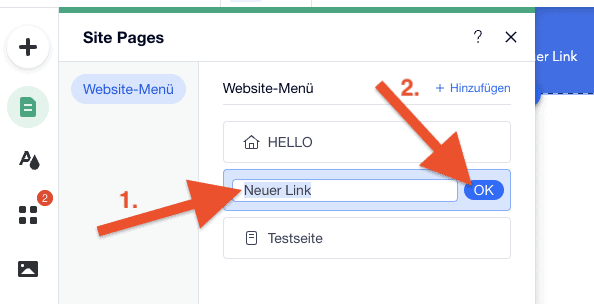
Um den Anker-Link von normalen Seiten unterscheiden zu können, wird er mit einem Anker-Symbol gekennzeichnet:
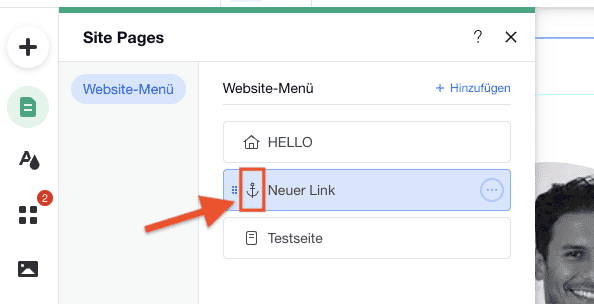
7 – HTML Code einfügen
Um auf Deiner Seite individuellen HTML-Code einzufügen, klickst Du links auf das Plus-Symbol, dann auf „Code einbetten“ und dann auf „HTML einbetten“:
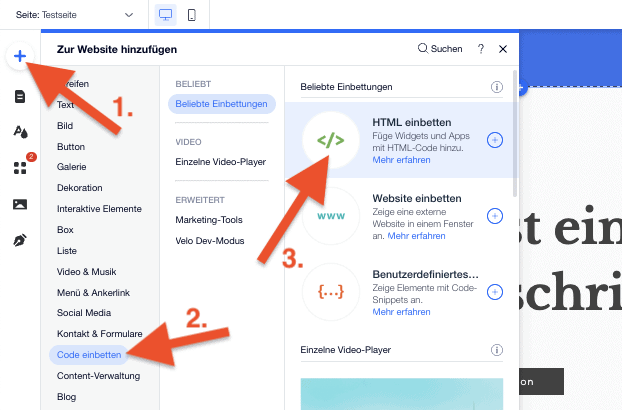
Dann klickst Du auf „HTML-Code eingeben“:

Dann öffnet sich ein Pop-Up-Fenster, in dem Du Deinen Code eingeben kannst.
Mit einem Klick auf „Aktualisieren“ wird der Code umgesetzt bzw. verarbeitet:
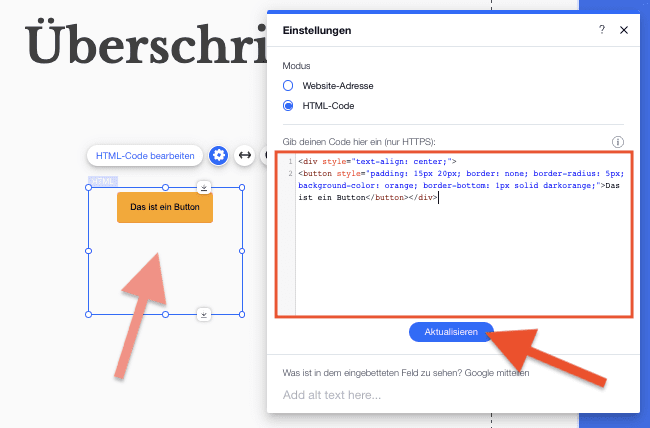
8 – Kopfzeile fixieren
So gehst Du vor, um die Kopfzeile zu fixieren:
Klicke mit der Maus in die Kopfzeile. Achte darauf, dass der orangene Text „Kopfzeile“ eingeblendet wird (nicht „Horizontales Menü“):

Klicke dann auf das Zahnrad und wähle die Option „Fixiert“ aus:
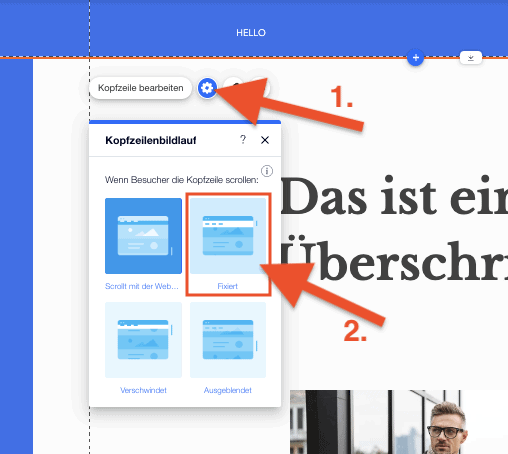
Fertig!
Nicht wundern… Um die Seite besser bearbeiten zu können, wird die Kopfzeile im Editor nicht fixiert (nur in der Vorschau).
9 – Logo erstellen (Wix Logo Maker)
Mit Wix kannst Du neben der Website auch direkt ein schickes Logo erstellen.
Leider ist der Logo Maker für Dich nur dann kostenlos, wenn Du den VIP-Tarif buchst.
Ansonsten kostet das Logo-Paket einmalig 23,80€ bzw. 59,48€ (je nach Auflösung und Varianten).
Das ist ein bisschen schade…
Insbesondere wenn man bedenkt, dass man bei der Konkurrenz (namentlich Jimdo) vollkommen kostenlos ein Logo erstellen und herunterladen kann!
Auch wenn ich zugeben muss, dass der Logo-Maker von Wix doch noch einmal ausgereifter ist als der von Jimdo.
Schauen wir uns den Wix Logo-Maker trotzdem einmal genauer an…
Du findest den Logo-Maker im Dashboard auf der linken Seite im Bereich „Marketing & SEO“.
Klicke dann auf den Button „Gleich loslegen“:
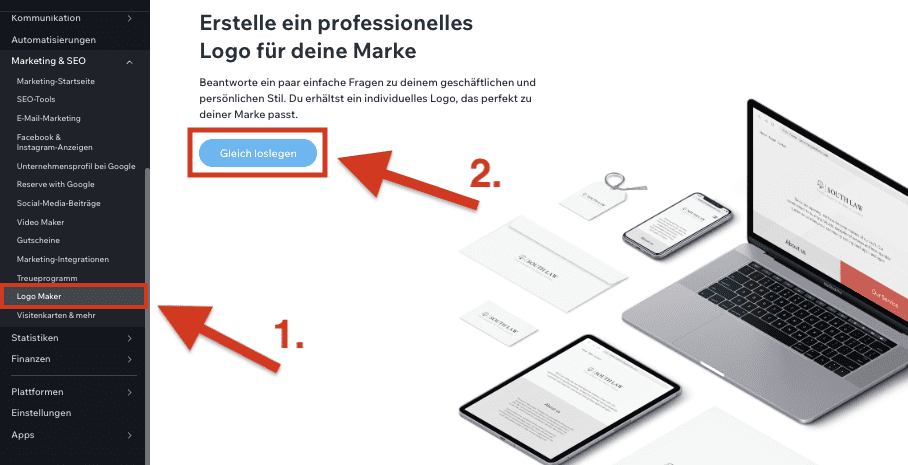
Im ersten Schritt musst Du den Namen Deines Unternehmens oder Deines Projekts eingeben und ggf. noch einen Slogan (beides kannst Du auch später noch ändern).
Klicke dann noch auf „Los geht’s!“:
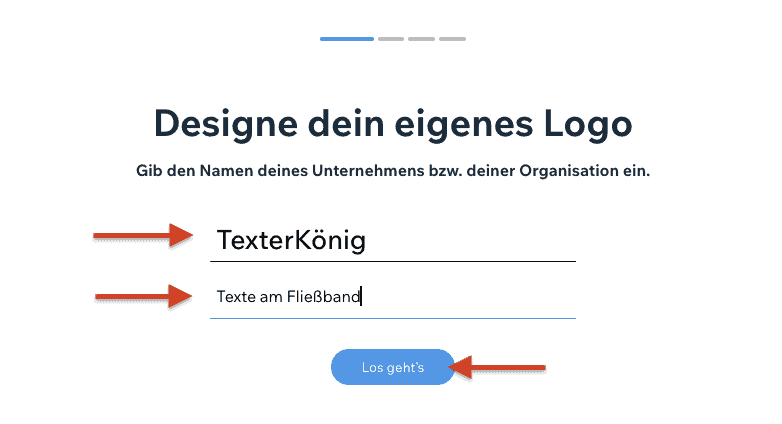
Im nächsten Schritt möchte die Software wissen, wofür Du Dein Logo benötigst, damit später passende Vorschläge generiert werden können.
Gib einfach einen relevanten Begriff in der Textfeld ein und wähle einen passenden Vorschlag aus der Liste aus:
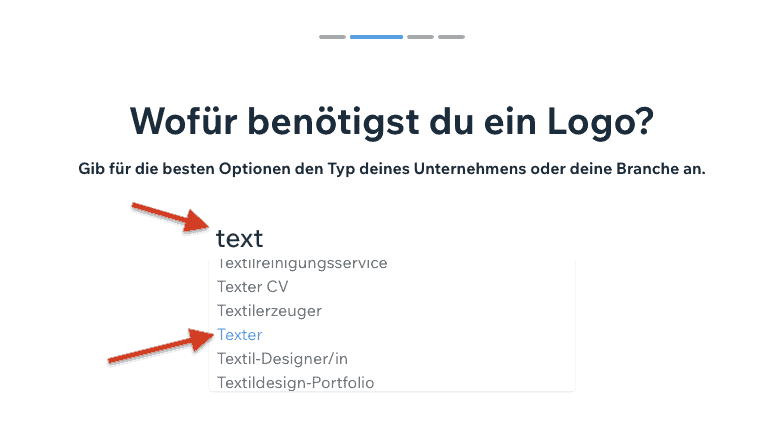
Klicke dann noch auf „Weiter“:
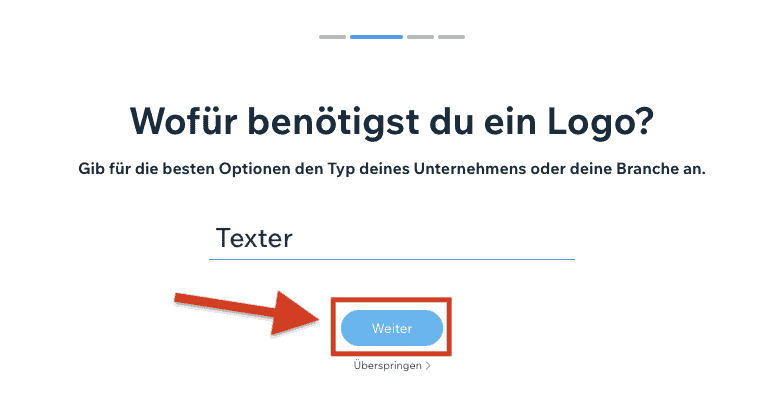
Als nächstes geht es darum, den Stil Deines Logos festzulegen.
Wähle dazu einfach die passenden Eigenschaften aus und klicke aus „Weiter“:

Um herauszufinden, was Dir gefällt, zeigt Dir der Logo-Maker jetzt 5 mal eine Gegenüberstellung von zwei verschiedenen Logos.
Wähle immer das Logo aus, das Dir besser gefällt.
Alternativ kannst Du auch immer auf „Nichts davon mag ich“ unterhalb der Logos klicken:
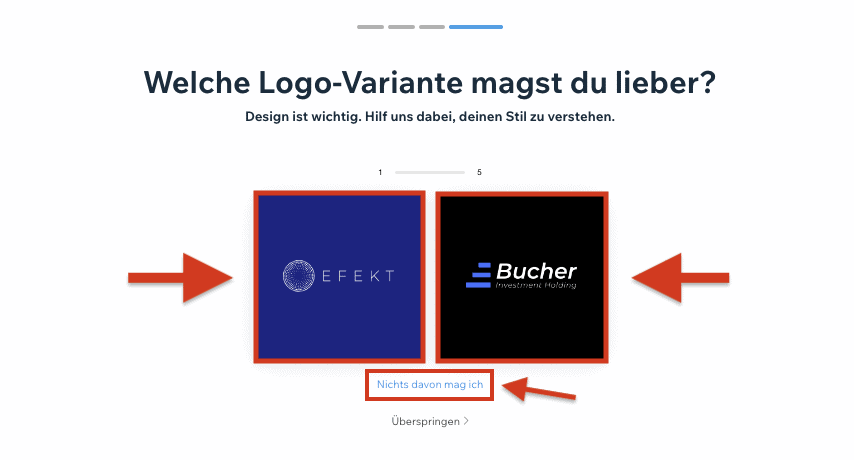
Dann passiert ein bisschen Magic… 😀
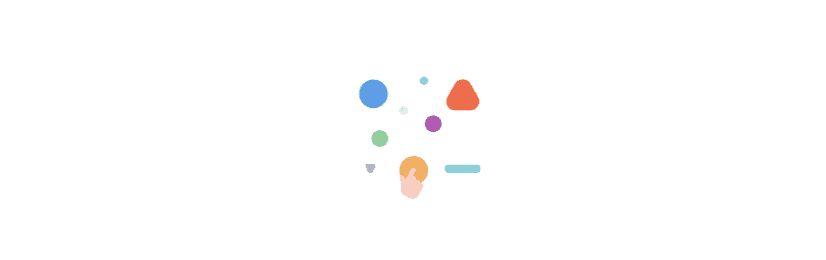
Und da sind auch schon Deine persönlichen Logo-Vorschläge!
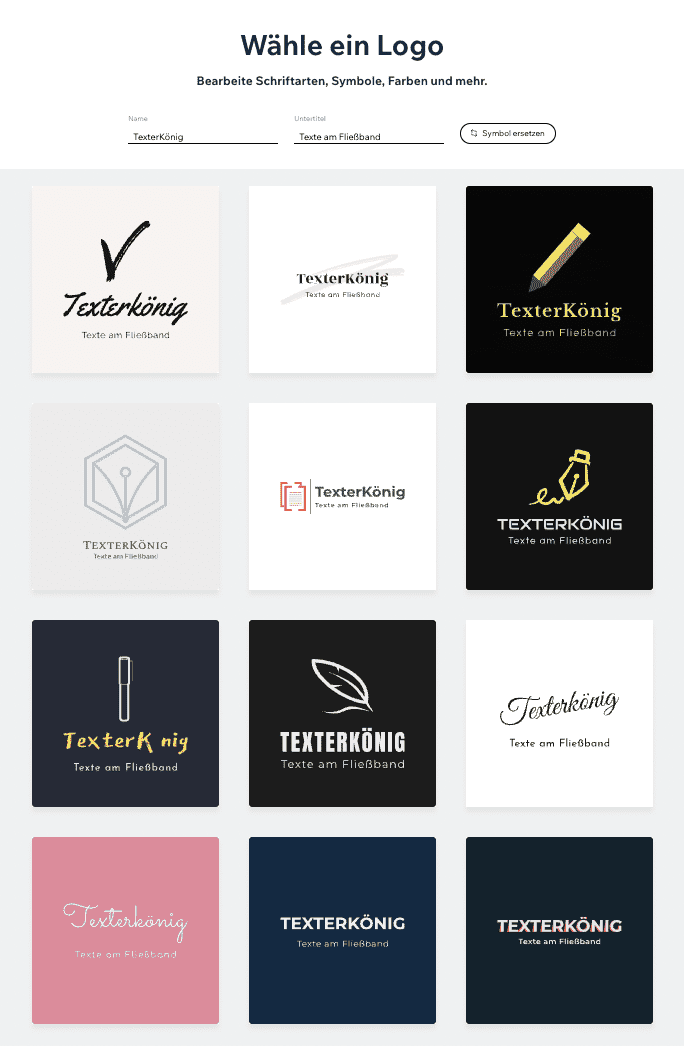
Cool, oder? 😀
Gehe mit der Maus als nächstes auf das Logo, das Dir am meisten zusagt und klicke dann auf „Anpassen“:
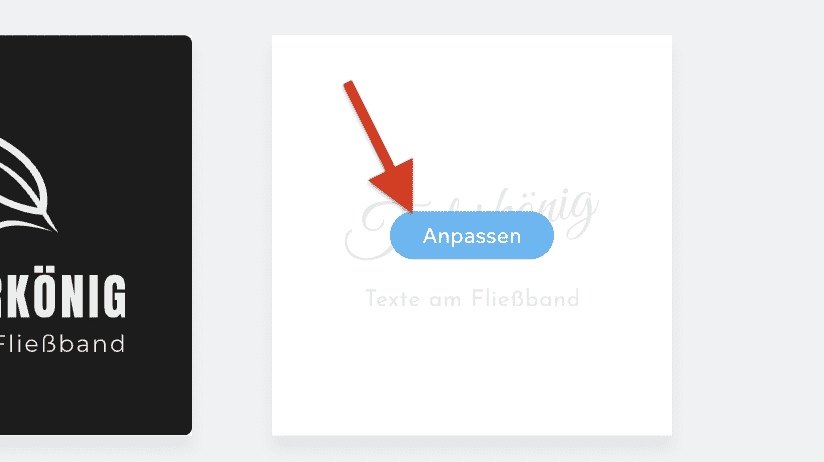
Dann landest Du hier:
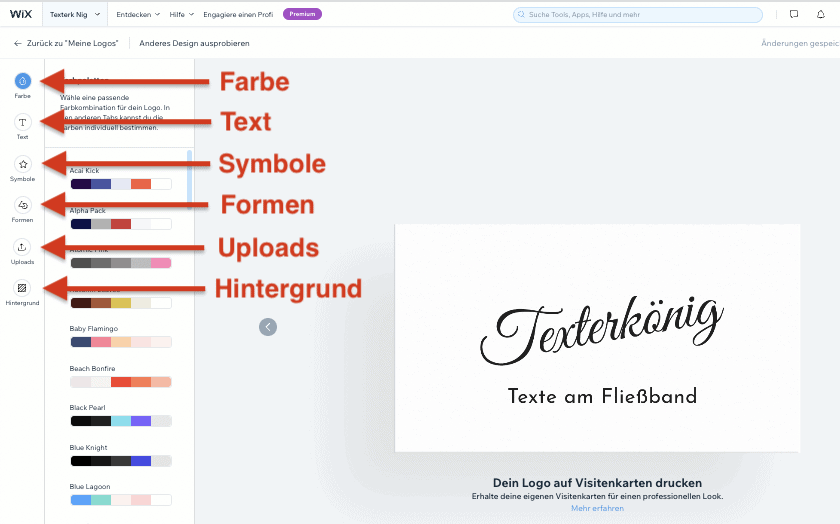
Hier kannst Du Dein Logo wirklich noch einmal im Detail bearbeiten und es Deinen individuellen Vorstellungen anpassen.
Du kannst neben der Farbe und der Schriftart auch das Symbol, die Form und den Hintergrund bearbeiten.
Es ist sogar möglich, eigene Dateien (z.B. Symbole oder Icons) hochzuladen.
Wenn Du zufrieden bist, kannst Du oben rechts auf den Button „Weiter“ klicken.
Solltest Du Dich nicht für das VIP-Paket entschieden haben, landest Du dann auf dem Bestellformular:
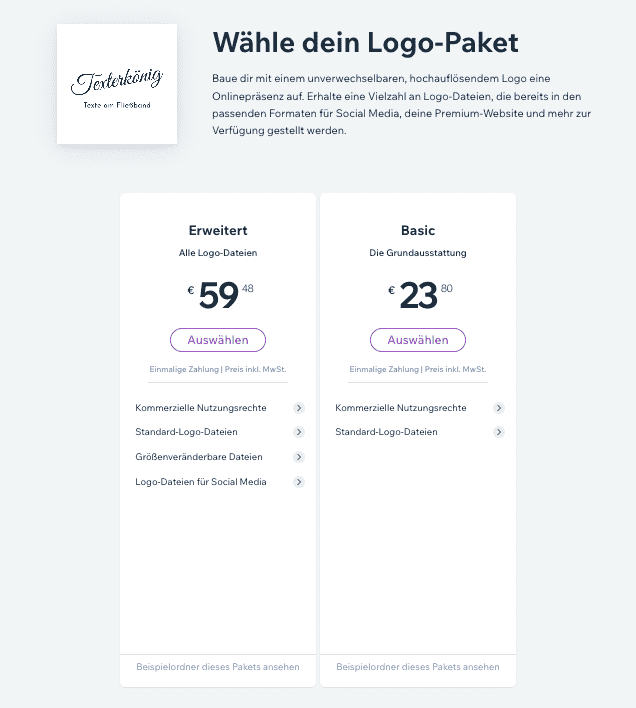
Wie oben schon angesprochen, finde ich es tatsächlich sehr schade, dass das Logo nicht auch in den günstigeren Tarifen inklusive ist.
Auch wenn mir der Logo-Maker mit seinen vielfältigen Gestaltungsmöglichkeiten grundsätzlich sehr gut gefallen hat.
9.1 – Favicon einfügen
So gehst Du vor, um für Dein Wix Website ein Favicon einzufügen:
Gehe in der Website-Verwaltung links auf „Einstellungen“ und dann im Bereich „Allgemein“ auf „Website-Einstellungen“:
![]()
Klicke dann im Bereich „Favicon“ auf den Button „Bild hochladen“:
![]()
Dann öffnet sich ein Pop-Up-Fenster.
Ziehe die Bild-Datei dann einfach mit der Maus in den mittleren Bereich (alternativ kannst Du auch oben rechts auf „Medien hochladen“ klicken“):
![]()
Sobald die Datei hochgeladen wurde, klickst Du unten rechts auf den Button „1 Datei wählen“:
![]()
Im letzten Schritt musst Du dann oben rechts unbedingt noch auf „Speichern“ klicken:
![]()
Und so sieht das Ergebnis aus:
![]()
Fertig!
Tipps: Für das Favicon solltest Du ein quadratisches Bild verwenden. Wix empfiehlt eine Größe von 48×48 oder 96×96 Pixeln – es gehen aber auch 16×16 oder 32×32 Pixel. Zulässige Datei-Typen sind JPEG, PNG, GIF und auch SVG.
Hinweis: Ein individuelles Favicon lässt sich nur mit einem Wix Premium-Paket einfügen. Da im kostenlosen Tarif eine Wix-Subdomain verwendet wird, wird auch das Wix-Favicon (Logo) angezeigt.
10 – Impressum erstellen
Jede Website, die nicht rein privater Natur ist, benötigt zwingend ein Impressum (also wahrscheinlich auch Deine Seite).
Um Deiner Wix-Website ein Impressum hinzuzufügen, musst Du eine neue Seite erstellen und sie mit „Impressum“ benennen.
Vergiss nicht, die URL der Seite entsprechend zu benennen.
Dann kannst Du mithilfe eines Textfelds den rechtlichen Impressumstext einfügen.
Kostenlose Vorlagen findest Du entweder direkt bei Wix oder hier.
Damit das Impressum von jeder Seite aus erreichbar ist, solltest Du im Footer-Bereich der Website einen entsprechenden Link einfügen (wieder mit einem Textfeld).
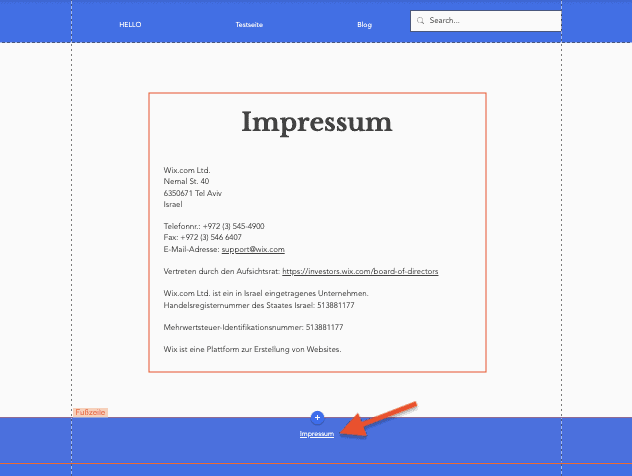
Dann solltest Du die Seite noch in der Haupt-Navigation ausblenden.
Zu guter Letzt solltest Du die Impressumsseite noch von den Google-Suchergebnissen ausschließen (hier zeige ich, wie das geht).
11 – Datenschutzerklärung einfügen
Da Wix wahrscheinlich auch in irgendeiner Form Daten verarbeitet, benötigst Du mit ziemlicher Sicherheit auch eine Datenschutzerklärung.
So gehst Du vor, um Deiner Homepage eine Datenschutzerklärung hinzuzufügen:
Erstelle zunächst eine neue Seite und nenne sie „Datenschutzerklärung“.
Auch die URL der Seite solltest Du entsprechend benennen.
Auf der Seite kannst Du dann den rechtlichen Text mithilfe eines Textfelds einfügen.
Ich empfehle Dir die kostenlose Vorlage von Rechtsanwalt Dr. Schwenke. Je nachdem welche Dienste Du einsetzt, kann es sein, dass Du die kostenpflichtige Version benötigst (einmalig 99,90€).
Auch die Datenschutzerklärung sollte von jeder Seite aus erreichbar sein.
Erstelle dazu einen entsprechenden Link im Footer („Fußzeile“):
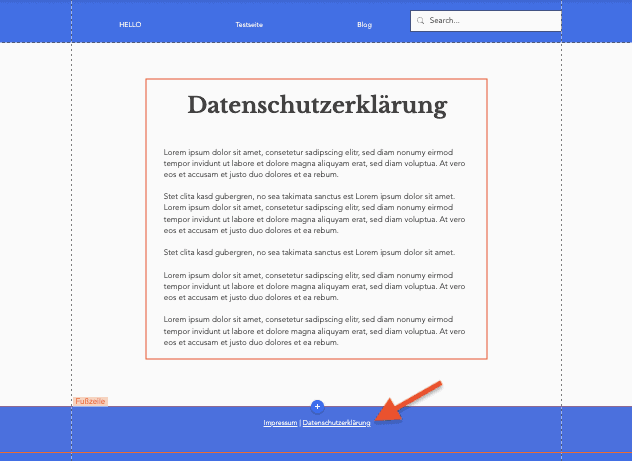
Dann solltest Du die Seite noch in der Haupt-Navigation ausblenden.
Zu guter Letzt solltest Du die Seite noch von den Google-Suchergebnissen ausschließen (hier zeige ich, wie das geht).
12 – Cookie Banner hinzufügen
So kannst Du auf Deiner Wix-Website einen Cookie-Banner hinzufügen:
Gehe in der Website-Verwaltung links auf „Einstellungen“ und dann auf „Datenschutz & Cookies“:
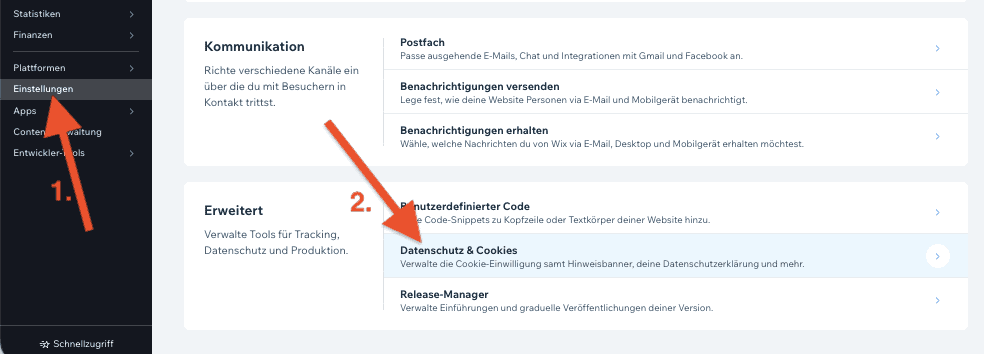
Klicke dann im Bereich „Cookie-Hinweisbanner anzeigen“ auf „Loslegen“:
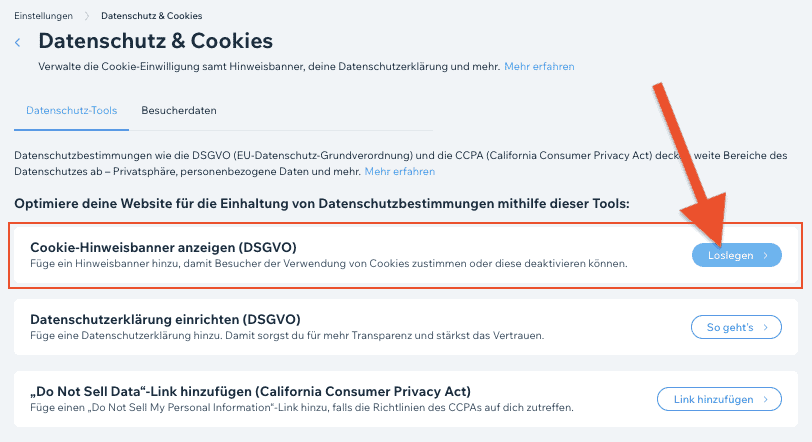
Um mit der Bearbeitung des Cookie-Banners zu beginnen, musst Du ihn zunächst aktivieren.
Klicke dazu auf den Schalter oben links:
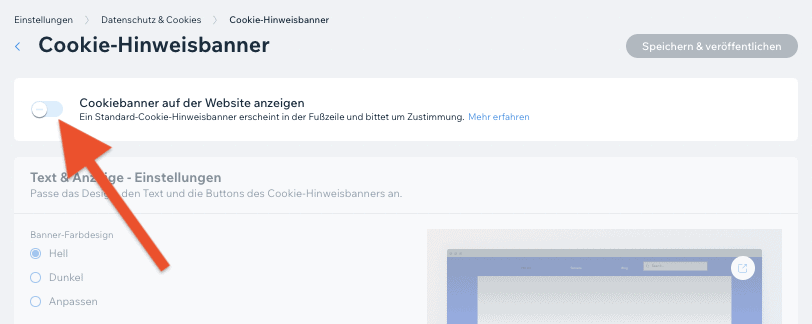
Jetzt kannst Du den Cookie-Banner individuell anpassen.
Wichtig sind jetzt vor allem drei Dinge:
- Füge einen „Alle ablehnen“-Button hinzu
- Verlinke die Seite Deiner Datenschutzerklärung
- Bestätige, dass Du die Hinweise bzgl. der Cookie-Richtlinie gelesen und verstanden hast
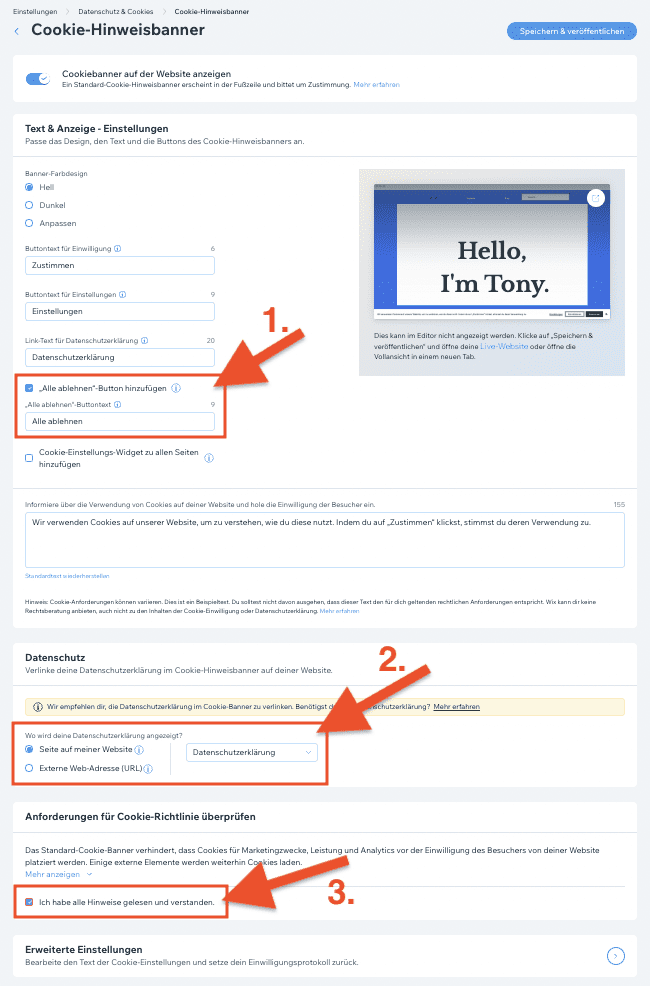
Vergiss nicht, Deine Änderungen mit einem Klick auf den Button oben rechts zu speichern!
So sieht der Banner dann übrigens später auf Deiner Website aus:
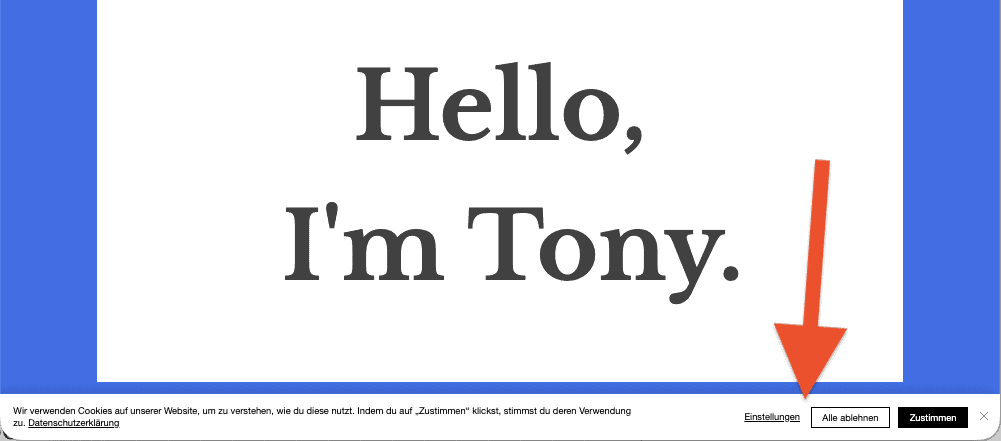
13 – Passwortschutz (passwortgeschützte Seite)
So richtest Du bei Wix eine passwortgeschützte Seite ein:
Klicke links auf das grüne Seiten-Symbol, dann auf die drei Punkte neben der Seite, die Du schützen möchtest und dann auf „Einstellungen“:
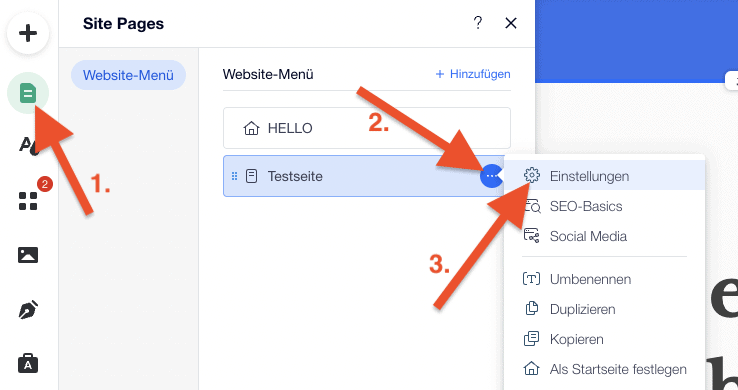
Klicke dann oben auf „Zugang“ und dann auf „Passwortinhaber“.
Jetzt kannst Du ein beliebiges Passwort vergeben:
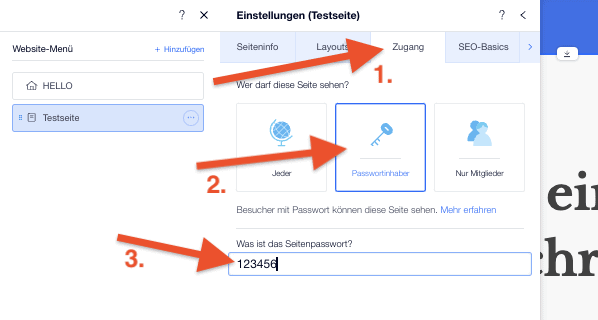
Fertig!
Leider ist es nicht möglich, die komplette Website mit einem Passwort zu schützen.
Zwar lässt sich auch die Startseite schützen — die Unterseiten lassen sich über einen direkten Link aber immer noch normal öffnen.
Um die ganze Website zu schützen, musst Du für jede einzelne Seite ein Passwort anlegen.
Passwort entfernen: Um den Passwortschutz zu entfernen, gehst Du wie oben gezeigt in den Einstellungen auf den Tab „Zugang“ und klickst einfach wieder auf die linke Kachel „Jeder“.
14 – Wix Website offline nehmen
Du hast einen Schnellschuss hingelegt und Deine Seite zu früh oder aus Versehen veröffentlicht?
Keine Grund zur Panik…
So gehst Du vor, um Deine Wix Website wieder offline zu nehmen:
Gehe in der Website-Verwaltung links auf „Einstellungen“ und dann im Bereich „Allgemein“ auf „Website-Einstellungen“:
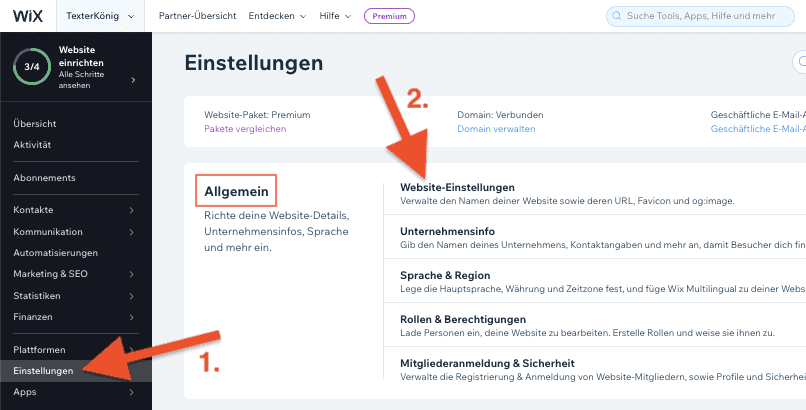
Dann klickst Du oben rechts auf „Veröffentlichung widerrufen“:
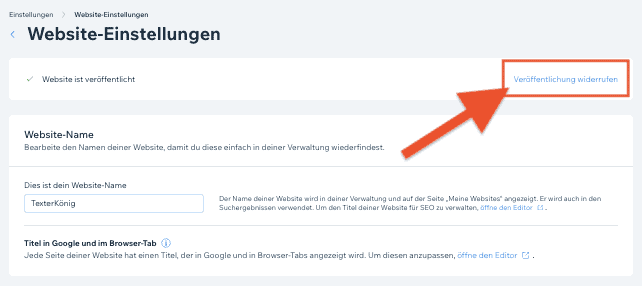
Dann öffnet sich ein Pop-Up-Fenster, in dem Du Deine Entscheidung noch einmal bestätigen musst:
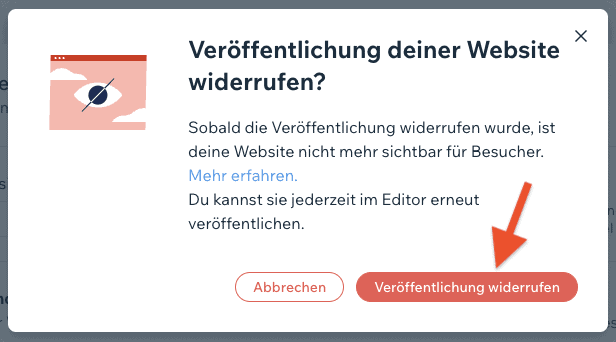
Hinweis: Selbstverständlich kannst Du Deine Website über den Editor jederzeit wieder veröffentlichen.
Abschnitt 8
Blog erstellen mit Wix
Selbstverständlich kannst Du mit Wix auch einen Blog erstellen bzw. eine Blog-Sektion zu Deiner Homepage hinzufügen.
So geht’s:
Im ersten Schritt gehst Du links im Editor auf das orange Stift-Symbol und dann auf „Jetzt hinzufügen“:
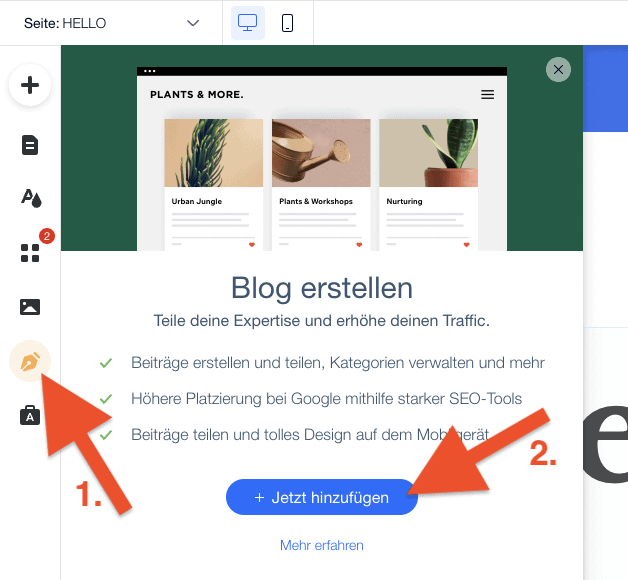
Im zweiten Schritt kannst Du entscheiden, welche Art von Blog Du betreiben möchtest.
Wähle eine Option aus und klicke auf „Loslegen“:
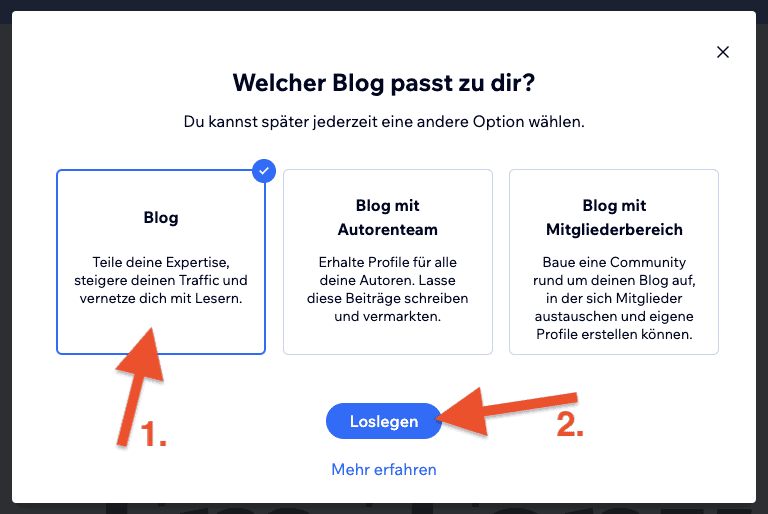
Das System hat für Dich jetzt automatisch eine Blog-Seite mit ein paar Muster-Beiträgen angelegt (die Seite wurde auch automatisch oben in der Navigation hinzugefügt).
Außerdem wurde ein Suchfeld oben rechts in der Navigation ergänzt:
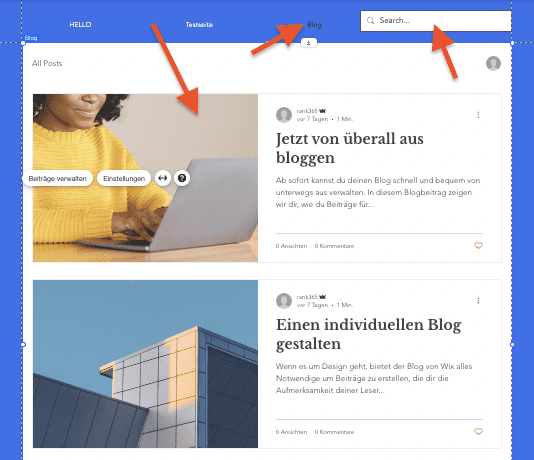
Grundsätzlich ist Dein Blog jetzt schon einsatzbereit.
Lass uns aber noch kurz die wichtigsten Funktionen und Blog-Einstellungen durchgehen.
Blog-Seite bearbeiten
Du kannst das Design bzw. das Layout der Blog-Seite selbstverständlich anpassen.
So gehst Du vor:
- Öffne die Blog-Seite im Editor
- Klicke mit der Maus auf die Sektion
- Klicke dann auf „Einstellungen“
Über die Menüpunkte „Anzeige“, „Layout“ und „Design“ kannst Du die Blogseite jetzt individuell anpassen:
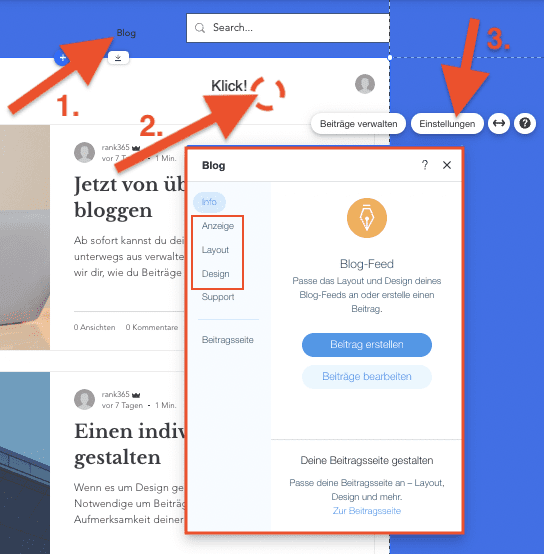
Den Blog verwalten
Deine Blogbeiträge kannst Du in der Website-Verwaltung unter „Blog“ wunderbar verwalten.
Du kannst hier neue Beiträge erstellen und vorhandene Beiträge bearbeiten bzw. in den Papierkorb verschieben:
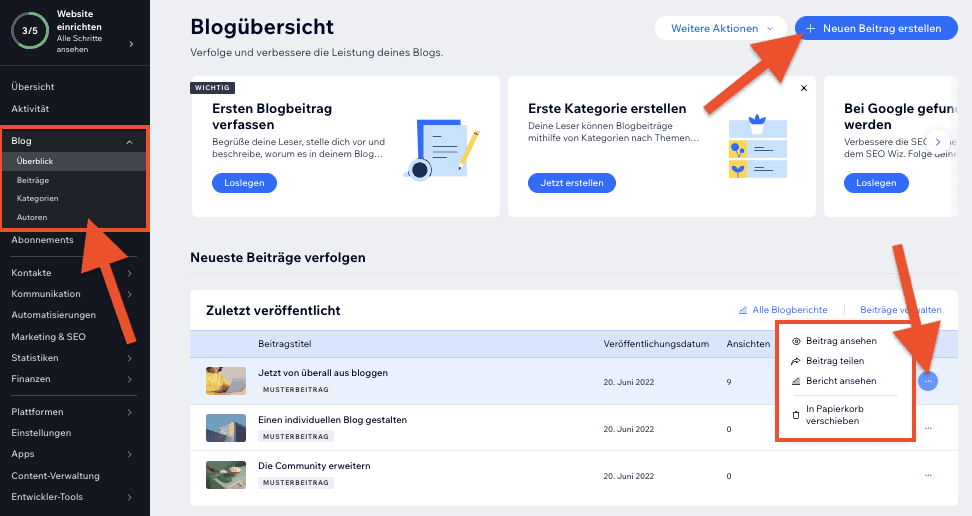
Außerdem kannst Du Kategorien erstellen und weitere Autoren-Profile anlegen.
Beiträge erstellen
Für Blogbeiträge gibt es einen separaten Texteditor, der automatisch geöffnet wird, wenn Du oben rechts auf „Neuen Beitrag erstellen“ klickst.
Dieser Editor hat mir wirklich sehr gut gefallen.
Das ganze wirkt sehr aufgeräumt und die Funktionen sind mittlerweile wirklich ausgereift (das hatte ich von früheren Tests noch anders im Kopf).
Die Einstellungsmöglichkeiten und Optionen sind wirklich vielfältig. Es ist z.B. auch möglich, die Veröffentlichung von Beiträgen zu planen.

Tipp: Du interessierst Dich fürs Bloggen? Dann empfehle ich Dir meine ausführliche Anleitung, in der ich zeige, wie man einen Schritt für Schritt einen Blog erstellt.
Abschnitt 9
SEO mit Wix
Beim Thema SEO (Suchmaschinenoptimierung) geht es darum, Deine Website so zu optimieren, dass sie später möglichst weit oben in den Google-Suchergebnissen erscheint.
Wix bietet Dir umfangreiche Tools und Einstellungsmöglichkeiten an, die Dir bei der Optimierung helfen.
Schauen wir uns das ganze mal im Detail an…
Der „SEO-Wiz“ von Wix
Beim SEO-Wiz handelt es sich um einen interaktiven Assistenten, der Dir dabei hilft, die wichtigsten SEO-Optimierungen umzusetzen.
Klicke links oben auf das Feld „in Google-Suchergebnissen erscheinen“, um den Assistenten zu starten:
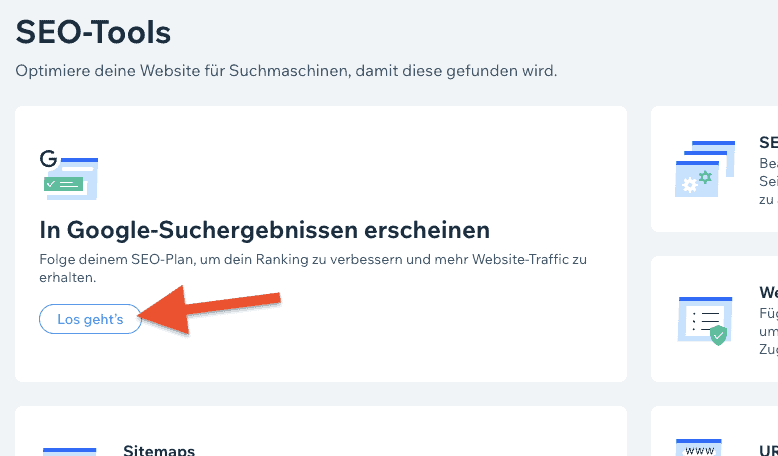
Klicke auf dem nächsten Bildschirm nochmal auf „Loslegen“, um mit der Einrichtung zu beginnen:
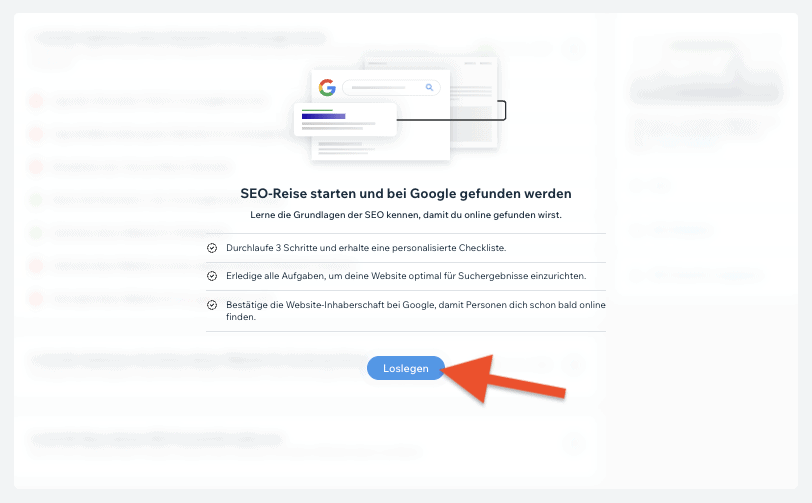
Im ersten Einrichtungsschritt gibst Du den Namen Deines Unternehmens bzw. den Namen Deiner Marke ein.
Klicke anschließend auf „Weiter“:
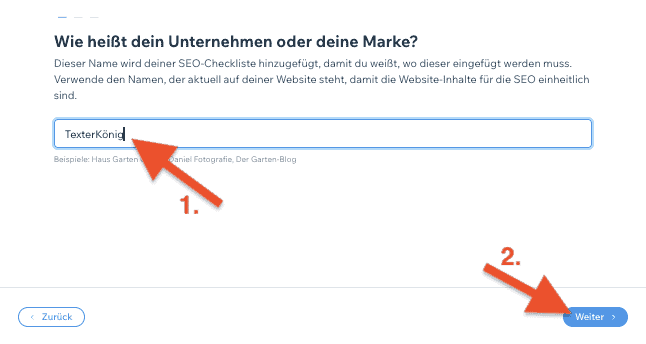
Im nächsten Schritt musst Du auswählen, auf welche Weise Du Deine Dienstleistung(en) anbietest (lokal an einem bestimmten Ort oder online).
Wähle eine Option aus und klicke auf „Weiter“:
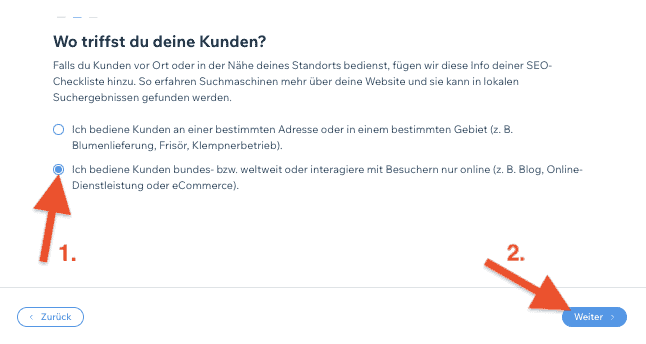
Im letzten Schritt kannst Du noch bis zu drei Keywords eingeben, die für Dich am wichtigsten sind.
Die Auswahl der Keywords hat ausdrücklich keinen direkten Einfluss auf das Ranking Deiner Website.
Sie werden nur abgefragt, damit das System weiß, welche Keywords Dir wichtig sind und darauf aufbauend Empfehlungen für die Verwendung der Wörter auf Deiner Seite geben kann.
Gib 1-3 Keywords ein und klicke auf „Weiter“:
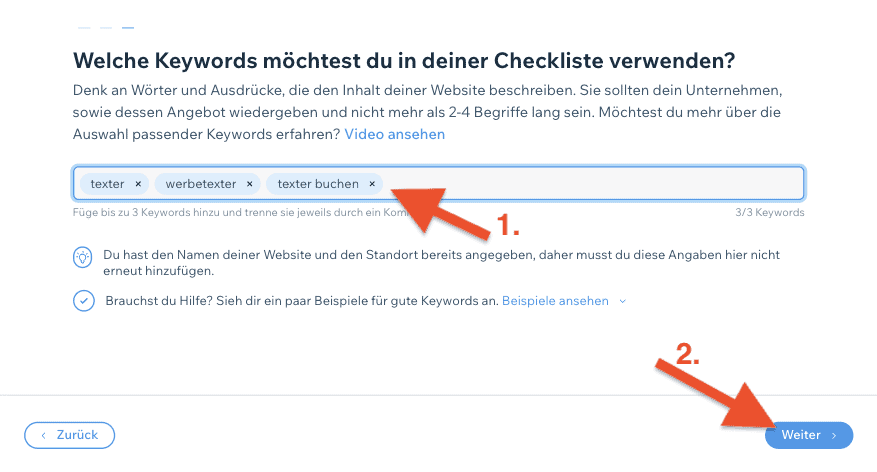
Jetzt wird Deine individuelle SEO-Checkliste geladen.
Die Checkliste umfasst eine Menge einzelner Aufgaben, die für eine bessere Übersicht noch einmal in drei Kategorien aufgeteilt sind.
Die einzelnen Kategorien lassen sich über die kleinen Pfeile auf der rechten Seite auf- und zuklappen:
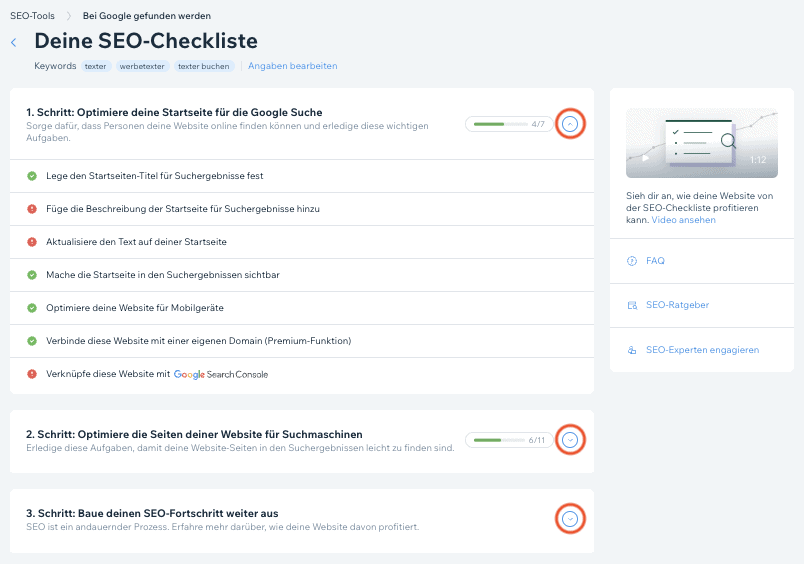
Die wichtigsten SEO-Einstellungen
Bei Wix stehen Dir eine Vielzahl an Einstellungen zur Verfügung, mit denen Du Deine Homepage für Google optimieren und die Darstellung in den Suchergebnissen steuern kannst.
Lass uns die wichtigsten Optionen nacheinander durchgehen:
Titel und Meta-Beschreibung anpassen
Für jede einzelne Seite kannst Du den Seitentitel und die Meta-Beschreibung individuell anpassen.
Gehe dazu im Editor links auf das grüne Seiten-Symbol, dann auf die drei Punkte neben der Seite, die Du bearbeiten möchtest und dann auf „SEO-Basics“:
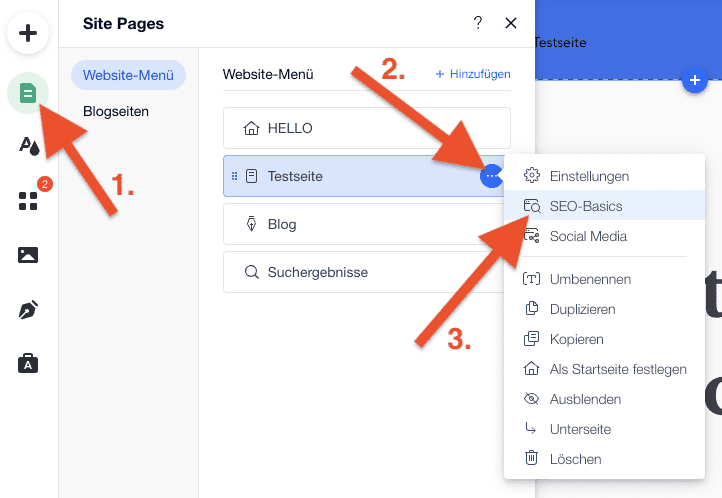
Dann öffnet sich ein Fenster, in dem Du sowohl den Seitentitel als auch die Meta-Beschreibung bearbeiten kannst.
Dir wird auch direkt eine Vorschau angezeigt, wie die Seite später in den Suchergebnissen aussehen wird (gestrichelte Markierung):
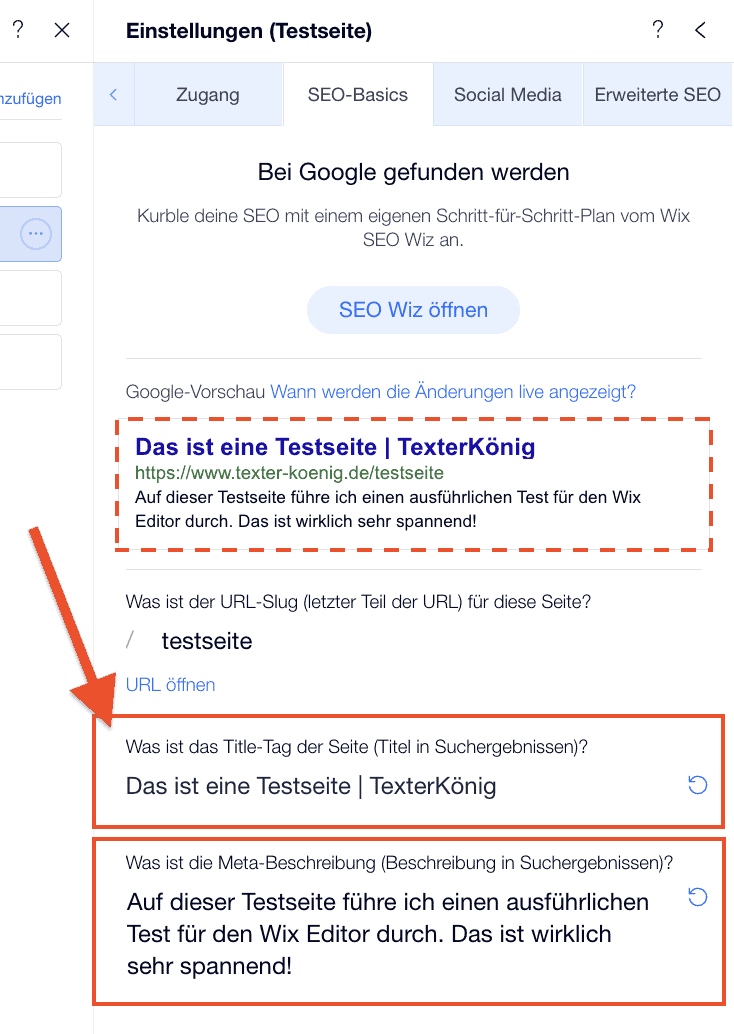
SEO-Muster anlegen
Wix bietet Dir die Möglichkeit, sogenannte „SEO-Muster“ anzulegen.
Dabei handelt es sich um bestimmte SEO-Einstellungen bzw. Parameter, die dann auf alle Seiten bzw. alle Blogposts angewendet werden.
Du findest die Muster in der Website-Verwaltung unter „Marketing & SEO“ > „SEO-Tools“:
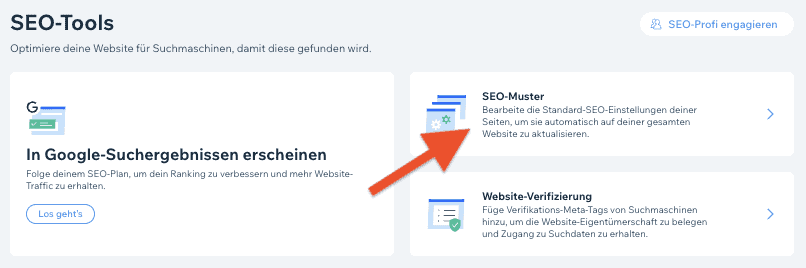
Du kannst sowohl für die normalen Seiten als auch für die Blog-Seiten Muster erstellen:
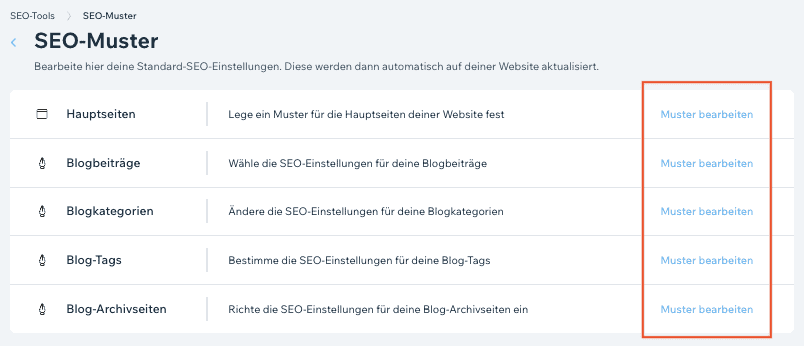
Je nachdem welche Art von Seiten Du bearbeitest, stehen Dir verschiedene Kategorien zur Verfügung:
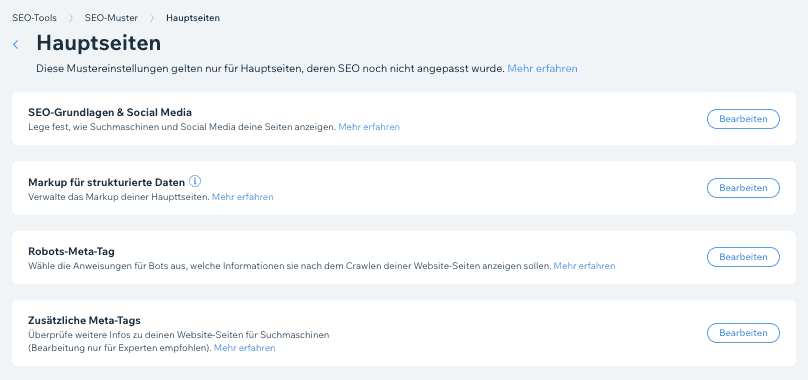
In der Kategorie „SEO-Grundlagen & Social Media“ kannst Du z.B. die Anordnung für Seitentitel und der Meta-Beschreibung einstellen.
Außerdem kannst Du festlegen, welches Bild standardmäßig erscheint, wenn Deine Website auf Social Media geteilt wird (z.B. Dein Logo):
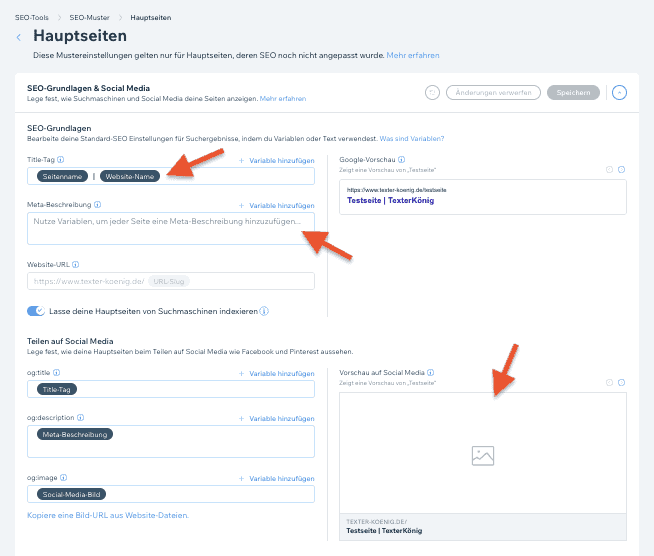
Tipp: Es ergibt zwar durchaus Sinn, einige Dinge zu standardisieren. Meiner Meinung nach solltest Du aber z.B. den Seitentitel und auch die Meta-Beschreibung immer individuell gestalten!
Umleitung einrichten (Redirect)
Wenn Du die URL einer Seite änderst oder den Inhalt einer Seite auf eine neue Seite (mit neuer URL) verschiebst, solltest Du unbedingt eine entsprechende Umleitung einrichten.
Dadurch signalisierst Du Google, dass der Inhalt nun unter einer neuen URL zu finden ist.
Außerdem verhinderst Du mit einer Umleitung, dass Deine Besucher auf einer Fehlerseite („Error 404“) landen.
Du findest die Umleitungs-Einstellungen in der Website-Verwaltung unter „Marketing & SEO“ > „SEO-Tools“:
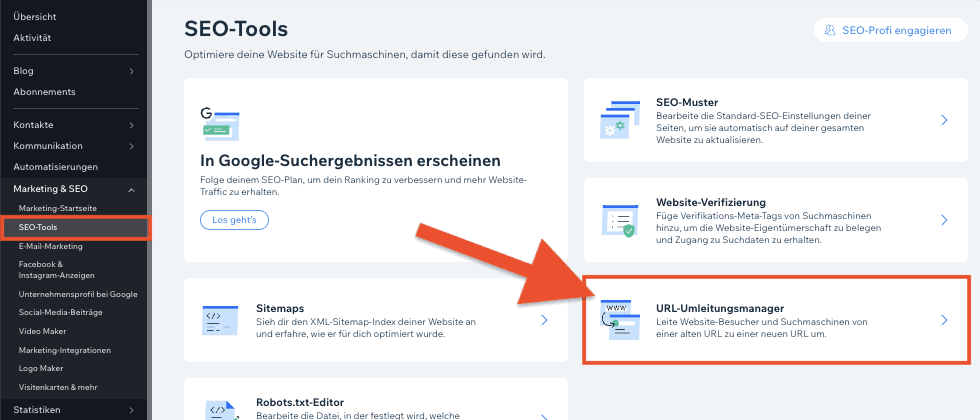
Klicke dann oben rechts auf „Neue Umleitung“:
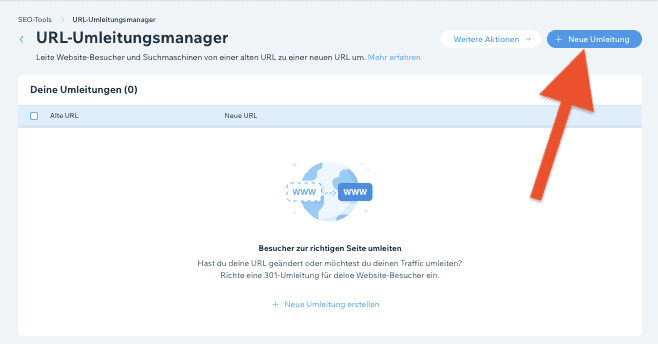
Jetzt musst Du nur noch die alte URL und die neue URL eintragen.
Außerdem kannst Du noch auswählen, ob Du eine einzelne Umleitung einrichten oder auf einen Schlag mehrere URLs umleiten möchtest (in aller Regel handelt es sich um eine Einzel-Umleitung).
Es genügt, den letzten Teil der URL nach dem / einzutragen:
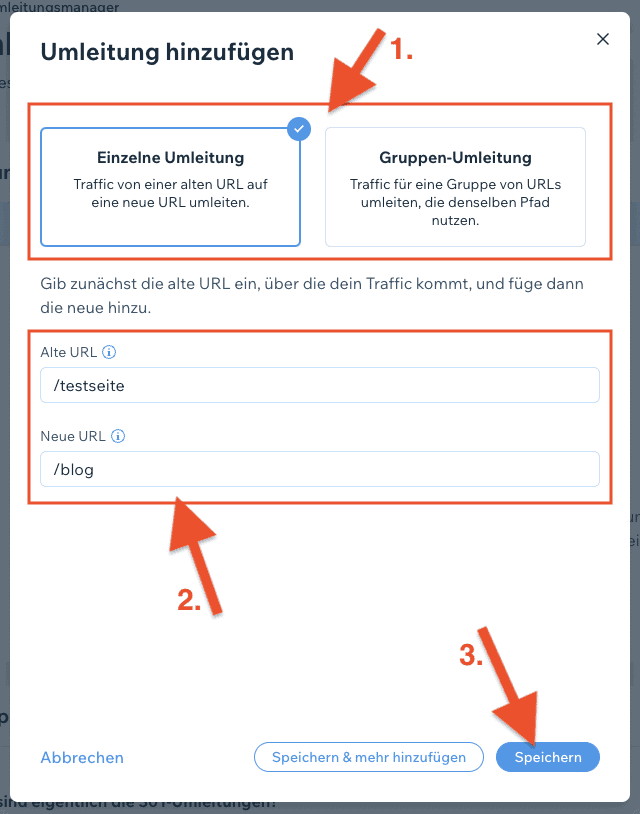
Tipp: Im Feld „Neue URL“ kannst Du natürlich auch eine externe Website angeben. In diesem Falle musst Du allerdings die vollständige URL mit https://… eintragen!
Seite von Google ausschließen (noindex)
So gehst Du vor, wenn Du eine einzelne Seite von den Google-Suchergebnissen ausschließen möchtest:
Öffne im Editor die Einstellungen „SEO-Basics“ für die Seite, die Du ausschließen möchtest:
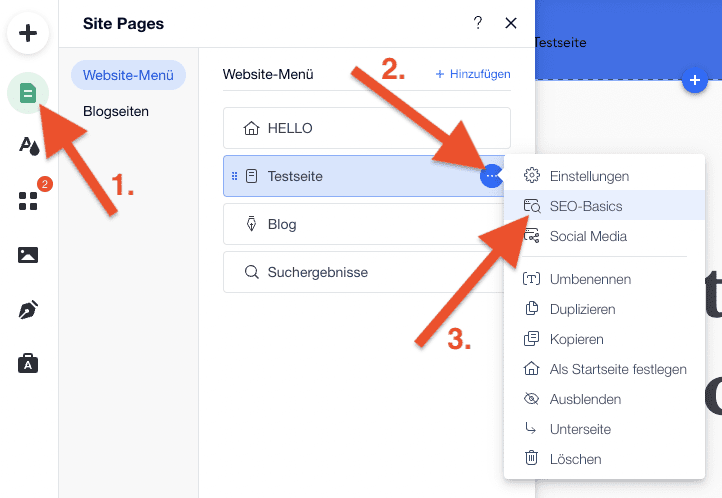
Entferne dann einfach das Häkchen bei „Suchmaschinen können diese Seite indexieren“:

Im Quelltext der Seite wird dann automatisch ein sogenannter „noindex“-Tag eingefügt.
Dieser Tag signalisiert Google, dass diese Seite nicht in den Suchergebnissen erscheinen soll:

Hierzu noch ein Hinweis:
Du kannst auch Deine GESAMTE Website von den Google Suchergebnissen ausschließen.
So geht’s:
Gesamte Website ausschließen
Gehe in der Website-Verwaltung auf „Marketing & SEO“ > „SEO-Tools“.
Klicke unten auf „Allgemeine SEO-Einstellungen“:

Entferne dann im Feld „Deine Website in den Suchergebnissen anzeigen“ das Häkchen:
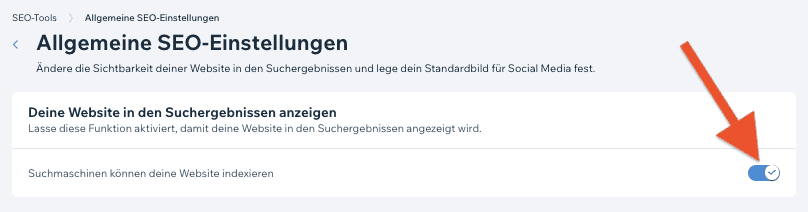
Abschließend klickst Du im Pop-Up-Fenster noch auf „Website ausblenden“:
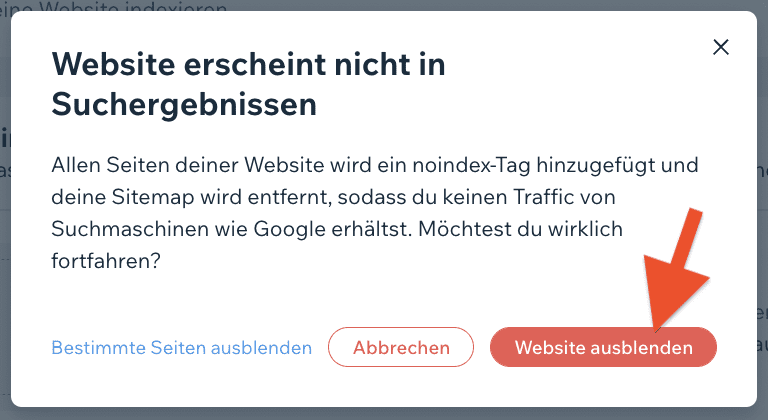
Abschnitt 10
Der Wix App-Markt
Auf dem Wix App-Markt findest Du über 250 Apps bzw. Plugins, mit denen Du Deiner Website viele weitere Funktionen und Features hinzufügen kannst.
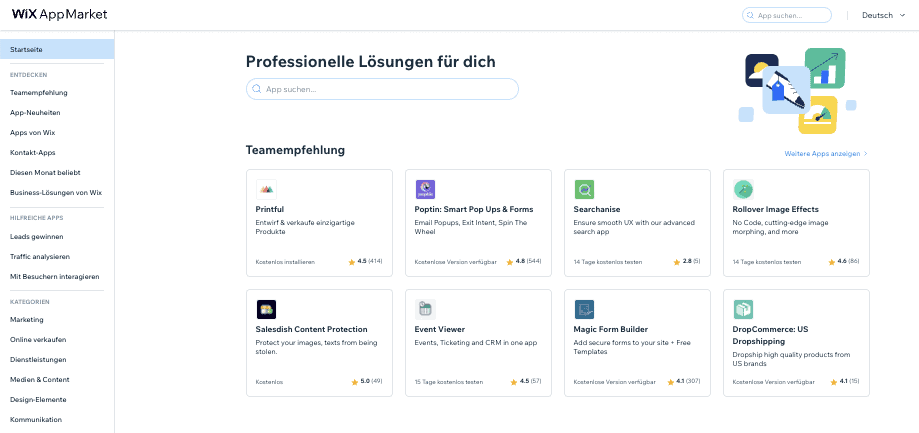
Das ist in der Welt der Homepage-Baukästen wirklich einzigartig und erinnert ein wenig an das offene System von WordPress (passend hierzu: Wix vs. WordPress).
Denn:
Neben eigenen Wix-Apps findest Du hier auch eine Menge Apps, die von Drittanbietern entwickelt wurden.
Es gibt sowohl kostenlose als auch kostenpflichtige Apps — und für viele kostenpflichtige Apps gibt es eine kostenfreie Lite-Version mit beschränktem Funktionsumfang.
Um eine App hinzuzufügen, klickst Du einfach auf den Button „Hinzufügen“ und folgst den weiteren Anweisungen:
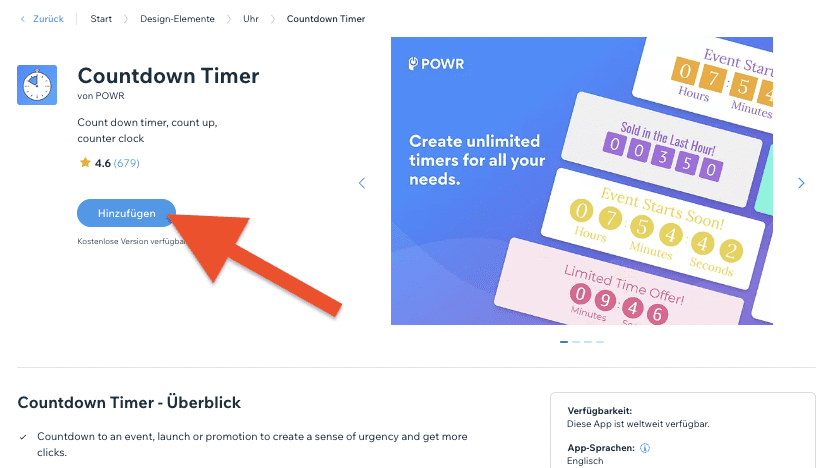
Abschnitt 11
Wix Support, Kundenservice & Kontakt
Du kannst den Wix-Support über das Hilfe-Center kontaktieren.
Das Hilfe-Center erreichst Du quasi von überall. Ein Weg führt über die Website-Verwaltung.
Klicke dazu oben rechts auf das Profil-Icon und dann auf „Hilfe-Center“:
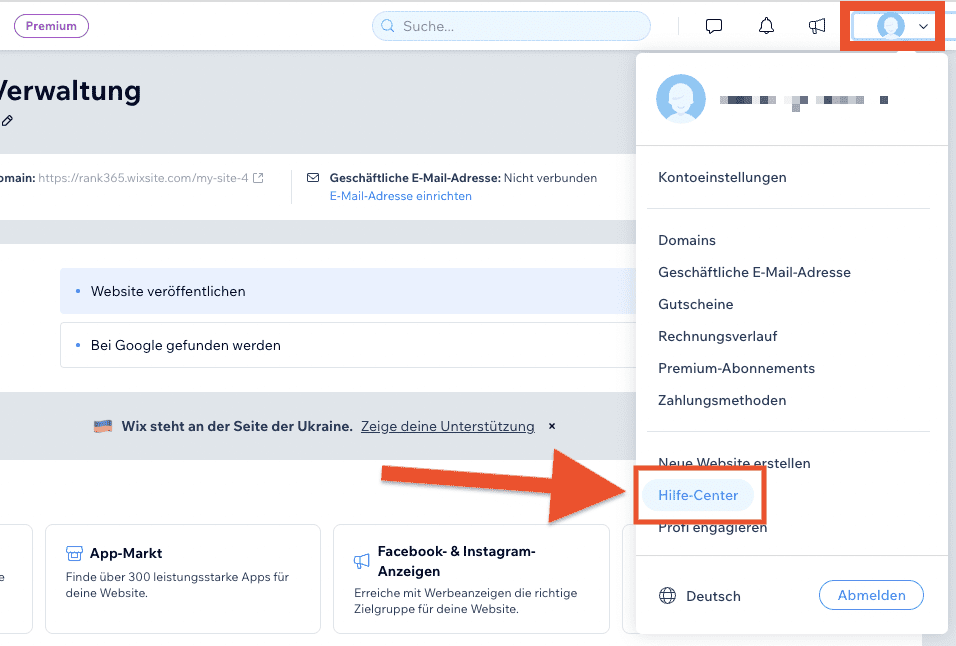
Es öffnet sich ein neues Fenster.
Dort klickst Du dann links auf „Support von Wix kontaktieren“:
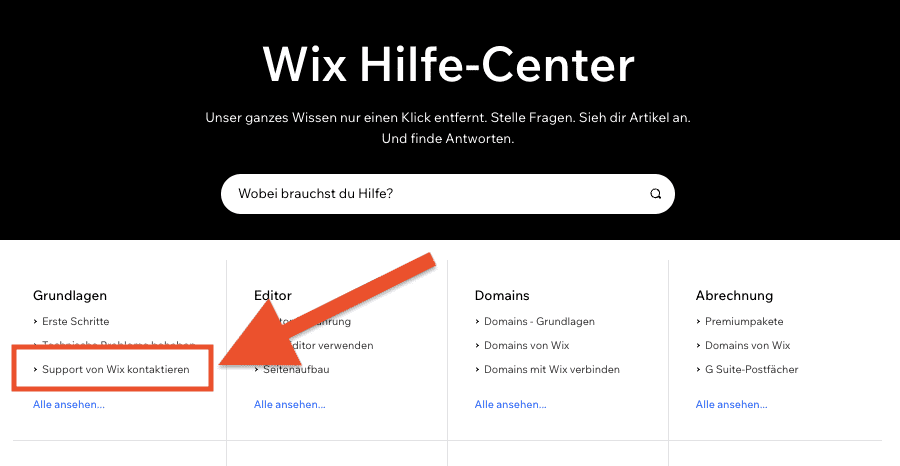
Im nächsten Schritt klickst Du auf „Das Support-Team von Wix kontaktieren“:
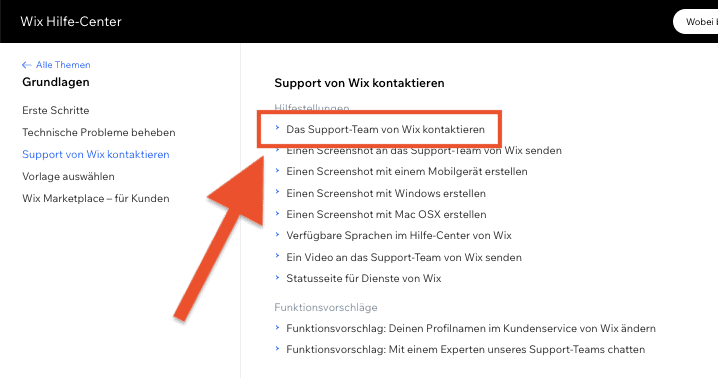
Und dann auf den Button „Loslegen“:
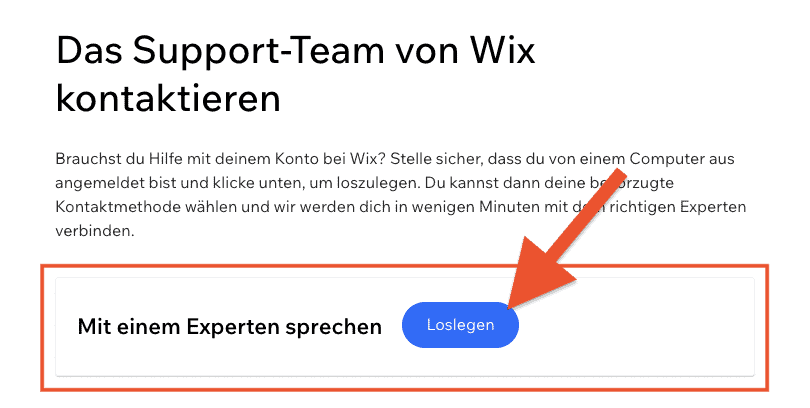
Dann öffnet sich ein Chat-Fenster.
Wähle hier zunächst das Themengebiet aus, das am besten zu Deiner Anfrage passt:
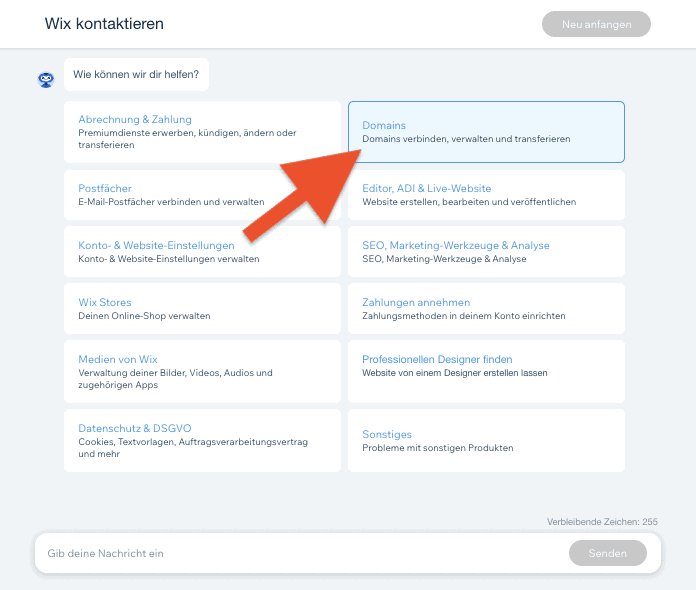
Dann bittet Dich der Chat-Bot, Dein Problem noch genauer zu beschreiben (Deine Antwort kannst Du unten in das Textfeld eingeben):
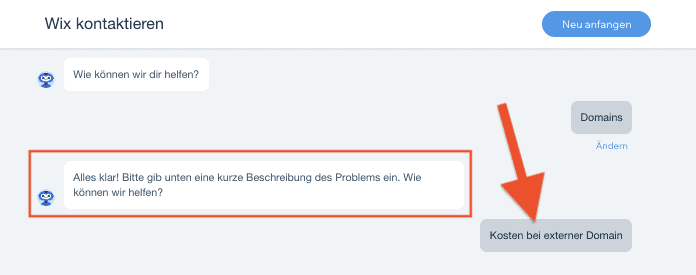
Im letzten Schritt kannst Du entweder einen Chat (mit einem echten Menschen) starten oder einen Rückruf anfodern:
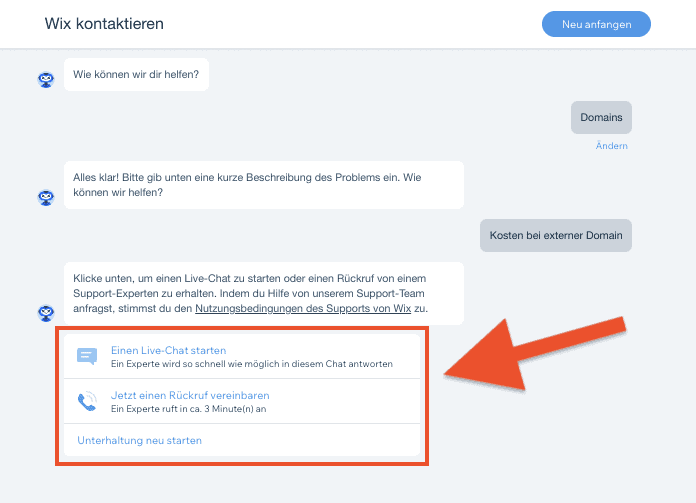
Ich habe bislang nur Erfahrungen mit dem Live-Chat machen können.
Dieser war aber tatsächlich sehr schnell und wirklich sehr kompetent und sehr bemüht.
Genau so muss das bei einem Live-Chat sein! 🙂
Da war ich wirklich positiv überrascht.
Das Hilfe-Center
Ich muss sagen, dass auch das Hilfe-Center an sich wirklich sehr gut und vor allem sehr umfangreich gestaltet ist:
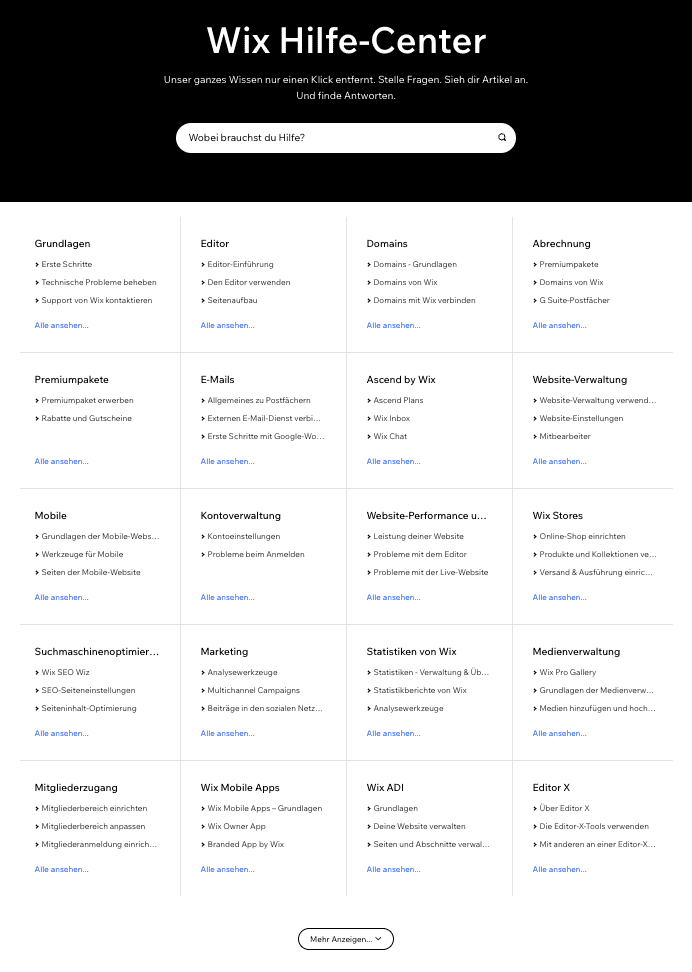
Für alle wichtigen Themen gibt es wirklich hilfreiche und ausführliche Anleitungen mit Screenshots, die einem echt dabei helfen, sein Problem zu lösen.
Außerdem sind fast alle Hilfe-Artikel in gutem und verständlichen Deutsch verfügbar — da fallen mir einige Konzerne ein, die das bei weitem nicht so gut hinbekommen…
Neue Funktionen vorschlagen
Was mir außerdem noch gut gefallen hat:
Innerhalb des Hilfe-Centers gibt es einige Funktionsvorschläge.
Du hast die Möglichkeit, dieser neuen Funktion Deine Stimme zu geben.
So sieht das Wix-Team, wie groß die Nachfrage nach dieser Funktion ist.
Hier ein Beispiel:
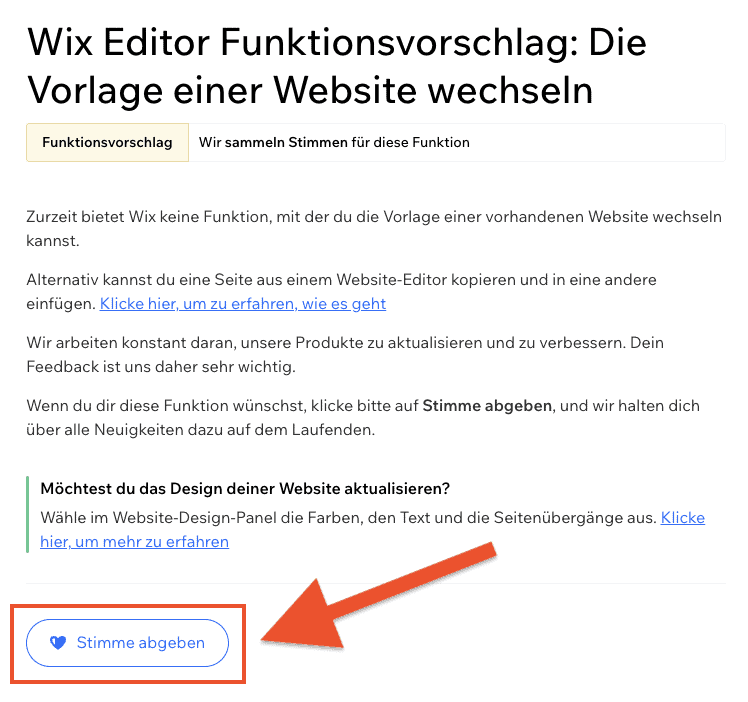
Abschnitt 12
Verwaltung: Vertrag, Konto & Co.
Wix kündigen
Selbstverständlich kannst Du Dein Premium-Paket von Wix jederzeit ganz unkompliziert kündigen.
Gehe dazu oben rechts auf das Profil-Icon und klicke dann im Drop-Down-Menü auf „Premium-Abonnements“:
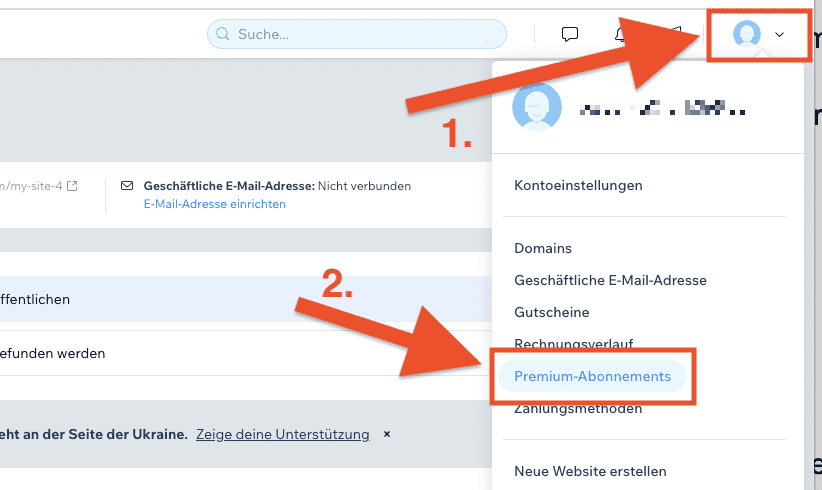
Im neuen Fenster klickst Du dann rechts neben dem Premium-Paket, das Du kündigen möchtest, auf die drei Punkte.
Anschließend klickst Du im Drop-Down-Menü auf „Paket kündigen“:
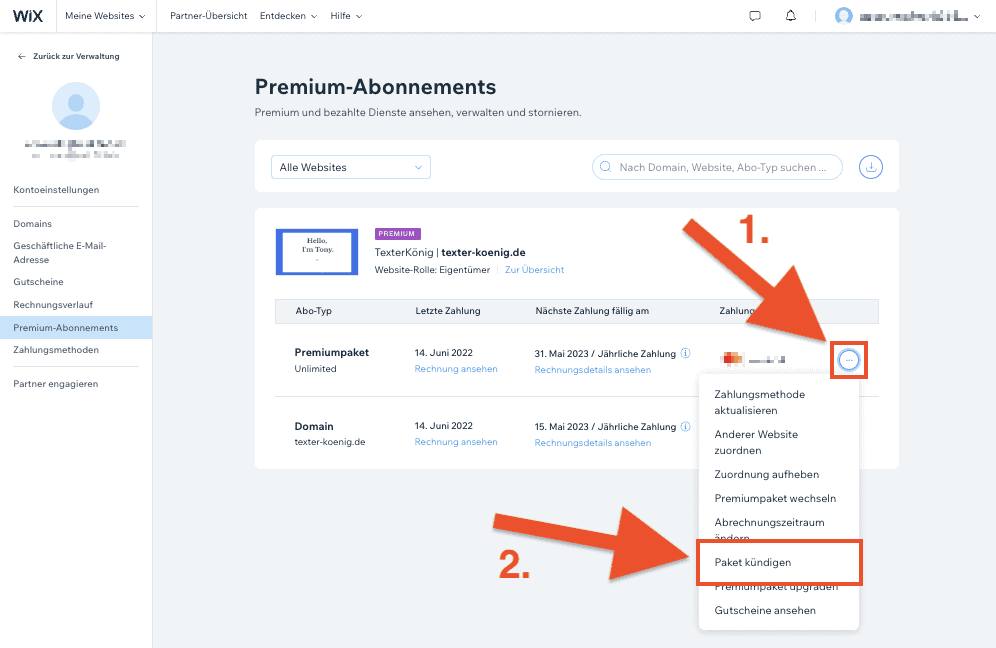
Es öffnet sich ein Pop-Up, in dem Du Deine Kündigung noch einmal bestätigen musst.
Das war’s schon! 🙂
Hinweis:
Nach der Kündigung stehen Dir die Premium-Features natürlich noch bis zum Ablauf der Laufzeit zur Verfügung. Es geht in erster Linie darum, dass das Premium-Paket am Ende der Laufzeit nicht automatisch verlängert wird. Du kannst das Premium-Abonnement sogar bis vor Ende der Laufzeit jederzeit wieder reaktivieren.
Wix Domain kündigen
Du kannst Deine Domain bei Wix jederzeit problemlos kündigen.
Gehe dazu oben rechts auf das Profil-Icon und dann im Drop-Down-Menü auf „Premium-Abonnements“:
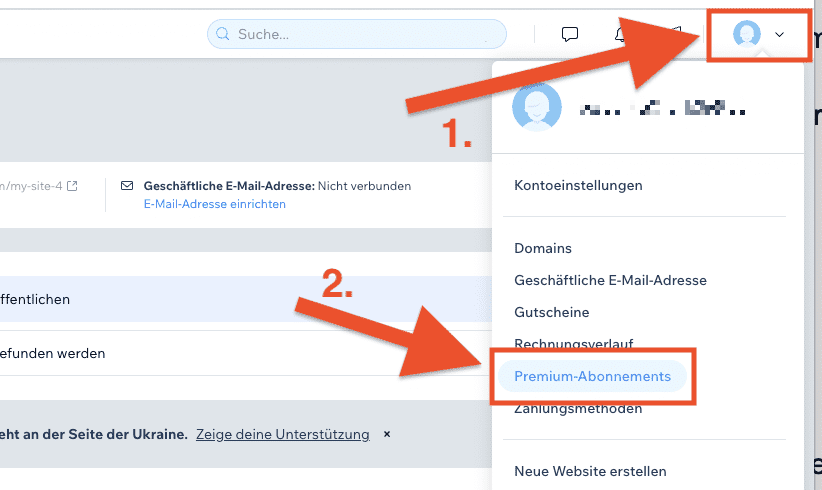
Klicke dann bei der Domain rechts auf die drei Punkte und dann im Drop-Down-Menü auf „Domain kündigen“:
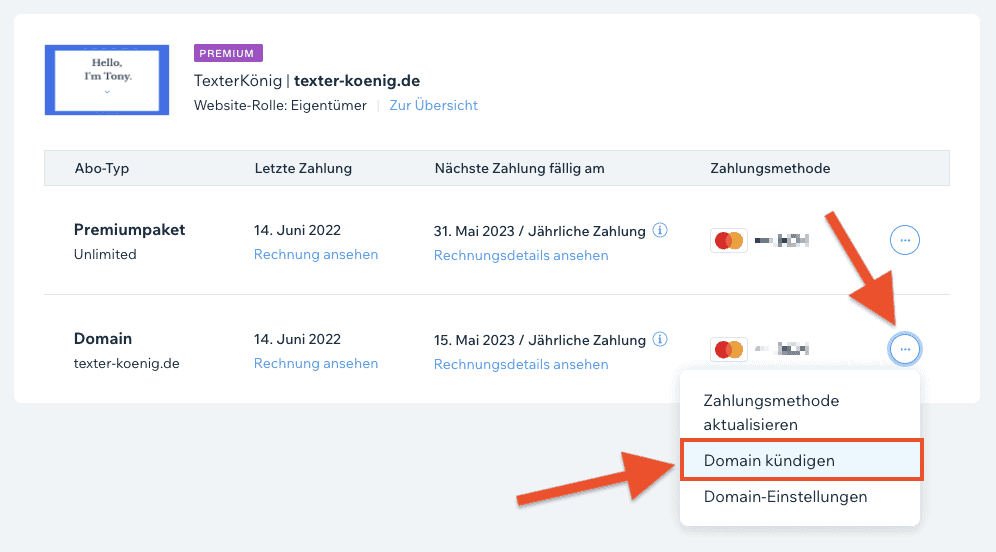
Dann öffnet sich ein Pop-Up, in dem Du die Kündigung noch einmal bestätigen musst:
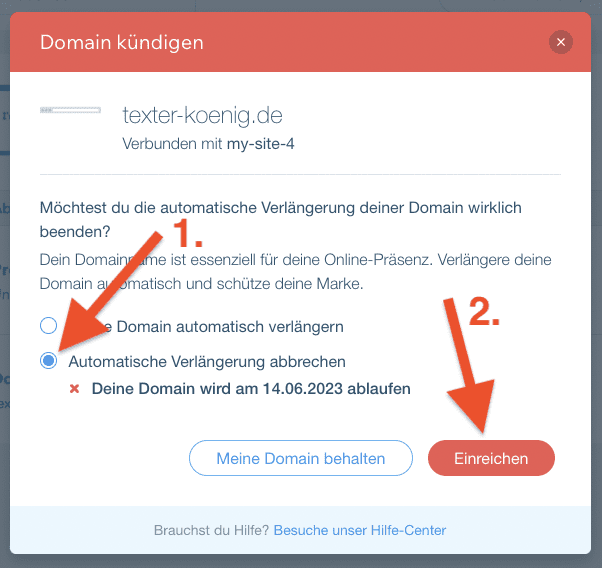
Hinweis:
Eine Domain wird immer für ein Jahr gebucht. Das heißt: Mit der Kündigung wird die Domain nicht sofort gekündigt — Du verhinderst mit der Kündigung erstmal nur, dass die Domain am Ende der Laufzeit automatisch verlängert wird. Bis zum Ende der Laufzeit bleibt Dir die Domain also erhalten.
Wix Konto löschen
Um Dein Wix-Konto bzw. Deinen Wix-Account zu löschen, müssen folgende Bedingungen erfüllt sein:
- Du hast alle Premium-Pakete gekündigt.
- Du hast alle Domains gekündigt.
- Du hast alle Webseiten in den Papierkorb verschoben.
Wie Du Dein Premium-Paket und Deine Domain kündigst, weißt Du schon (Anleitung siehe oben).
Deshalb hier noch eine kleine Anleitung, wie Du Deine Webseiten in den Papierkorb verschiebst:
Klicke in der Website-Übersicht einfach auf „Aktionen“ und dann auf „In den Papierkorb“:
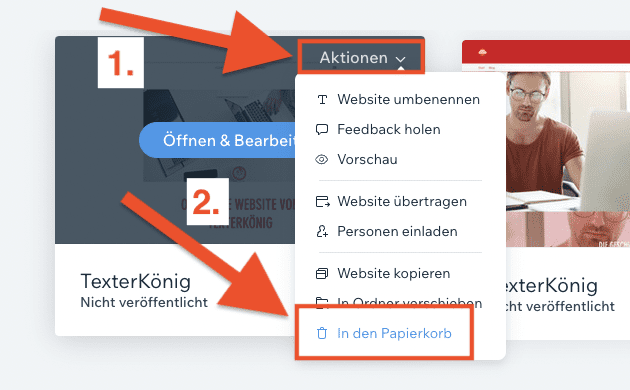
Bestätige das ganze dann nochmal im folgenden Pop-Up:
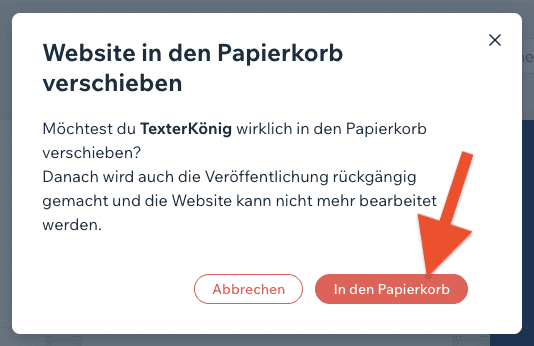
Wenn alle drei oben genannten Bedingungen erfüllt sind, klickst Du jetzt oben rechts auf das Profil-Icon und dann auf „Kontoeinstellungen“:
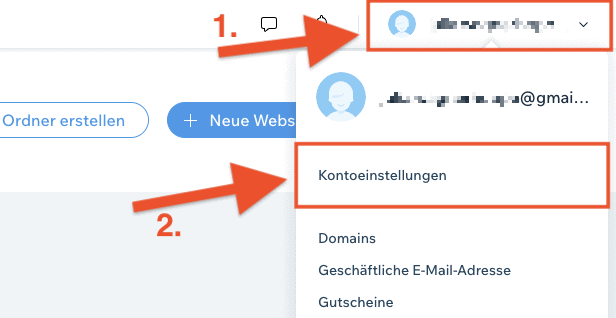
Dann scrollst Du ganz nach unten und klickst im Bereich „Konto schließen“ auf den Link „Mehr erfahren“:
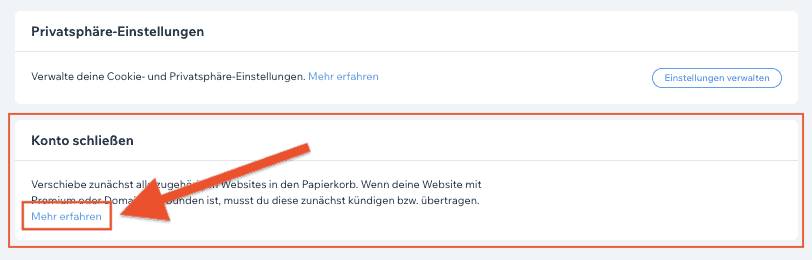
Es öffnet sich ein neues Fenster.
Auch dort scrollst Du ganz nach unten und klickst dann auf den Button „Dein Konto schließen“:
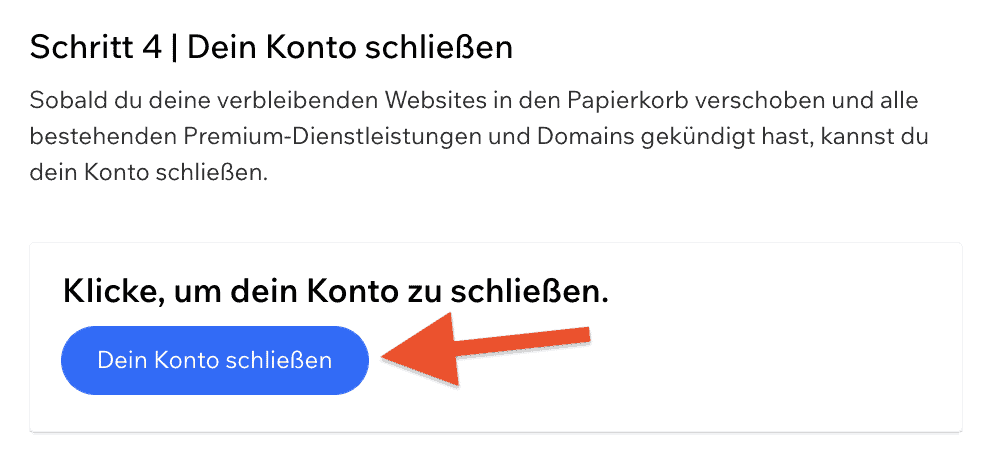
Dann landest Du auf einem Formular, das Du ausfüllen musst.
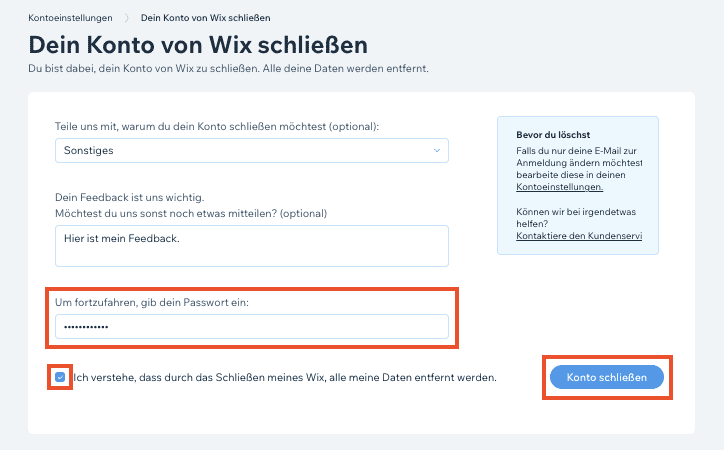
Nach dem Klick auf den Button „Konto löschen“ öffnet sich ein Pop-Up, in dem Du die Löschung noch einmal bestätigen musst:
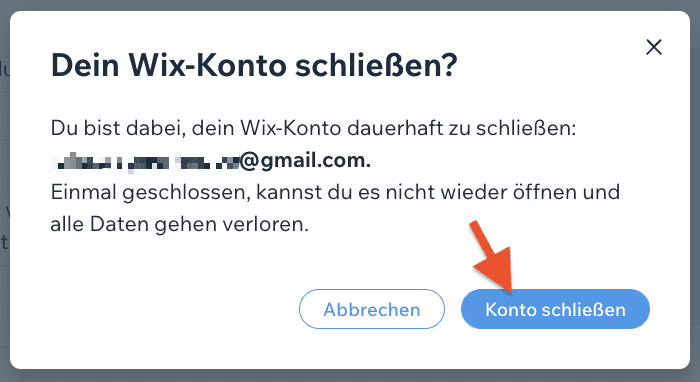
Fertig! 🙂
Wix Zahlungsmethoden
Wix bietet Dir insgesamt 3 verschiedene Zahlungsmethoden an:
- Kreditkarte / Debitkarte (u.a. Visa, Mastercard)
- SEPA-Lastschrift
- PayPal
Beim Bestellvorgang kannst Du diese an der Kasse auswählen:
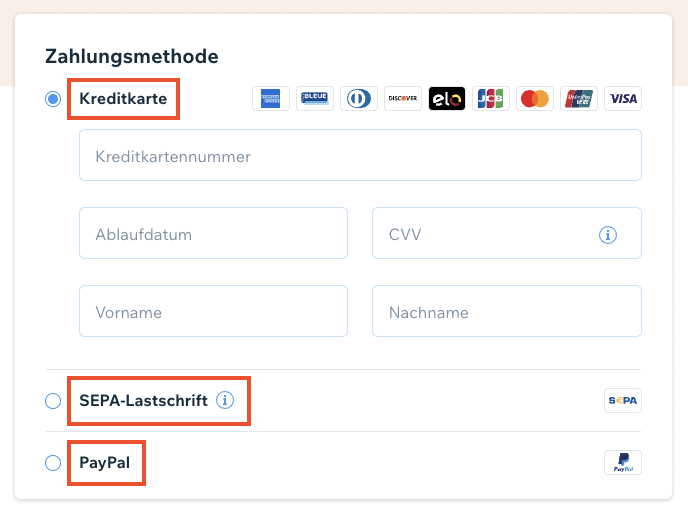
Zahlungsmethode ändern
Leider kannst Du Deine Zahlungsmethode im Nachhinein nur eingeschränkt ändern bzw. wechseln.
Wenn Du beim Bestellvorgang (an der Kasse) mit Kredit- oder Debitkarte zahlst, kannst Du das später nicht mehr ändern.
Außerdem ist es grundsätzlich nicht möglich, später zum SEPA-Lastschrift-Verfahren zu wechseln.
Wenn Du allerdings mit PayPal zahlst, hast Du aber die Möglichkeit, später eine Kredit- oder Debitkarte als neue Zahlungsmethode zu hinterlegen.
Aber:
Solange es sich um dieselbe Zahlungsmethode handelt, kannst Du die Daten jederzeit aktualisieren (also z.B. eine andere Kreditkarte oder ein anderes PayPal-Konto verwenden).
Um eine neue Zahlungsmethode hinzuzufügen oder die Daten Deiner aktuellen Zahlungsmethode zu aktualisieren, klickst Du oben rechts auf das Profil-Icon und dann im Drop-Down-Menü auf „Zahlungsmethoden“:
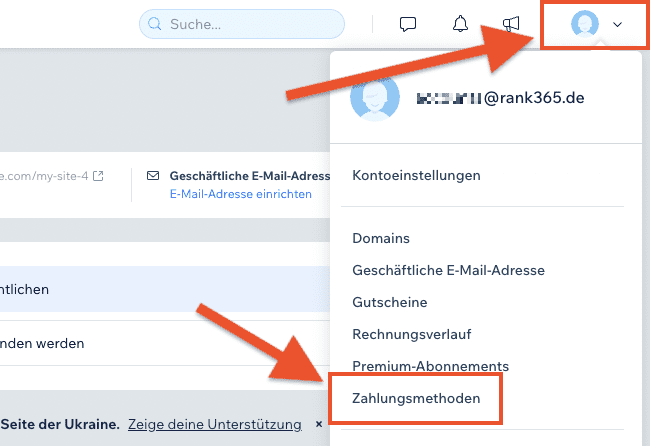
In der folgenden Übersicht kannst Du dann entweder die Daten einer vorhandenen Zahlungsmethode aktualisieren oder eine neue Zahlungsmethode hinzufügen:
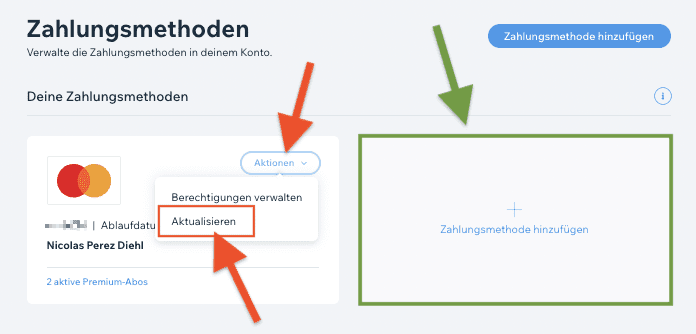
Rechnungen
Du kannst Deine Rechnungen für Premium-Pakete und Domains einsehen, verwalten, als PDF speichern oder ausdrucken.
Klicke dazu oben rechts auf das Profil-Icon und dann im Drop-Down-Menü auf „Rechnungsverlauf“:
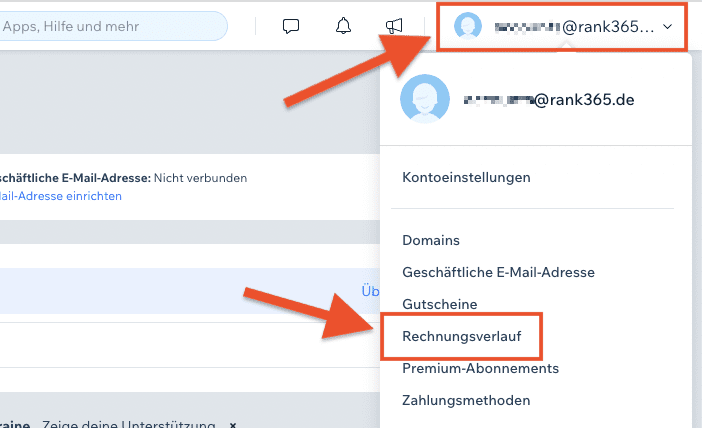
Dann öffnet sich eine Übersicht mit all Deinen bisherigen Rechnungen.
Für jede Zahlung kannst Du Dir dann die dazugehörige Rechnung anzeigen lassen.
Klicke dazu rechts auf die drei Punkte und wähle eine passende Option aus dem Drop-Down-Menü aus:

Abschnitt 13
Beispiele für Wix-Websites
Zum Abschluss möchte ich Dir gerne noch ein paar Beispiel für Wix-Webseiten zeigen.
So bekommst noch ein besseres Gefühl dafür, was mit Wix alles möglich ist.
Lass Dich inspirieren! 🙂
Künstler-Website
Die Website des Künstlers Marcela Baltarete aus London gefällt mir persönlich sehr gut (aufgrund der vielen Bilder musste ich die Website in der Mitte etwas kürzen, damit die Bild-Datei nicht zu groß wird):
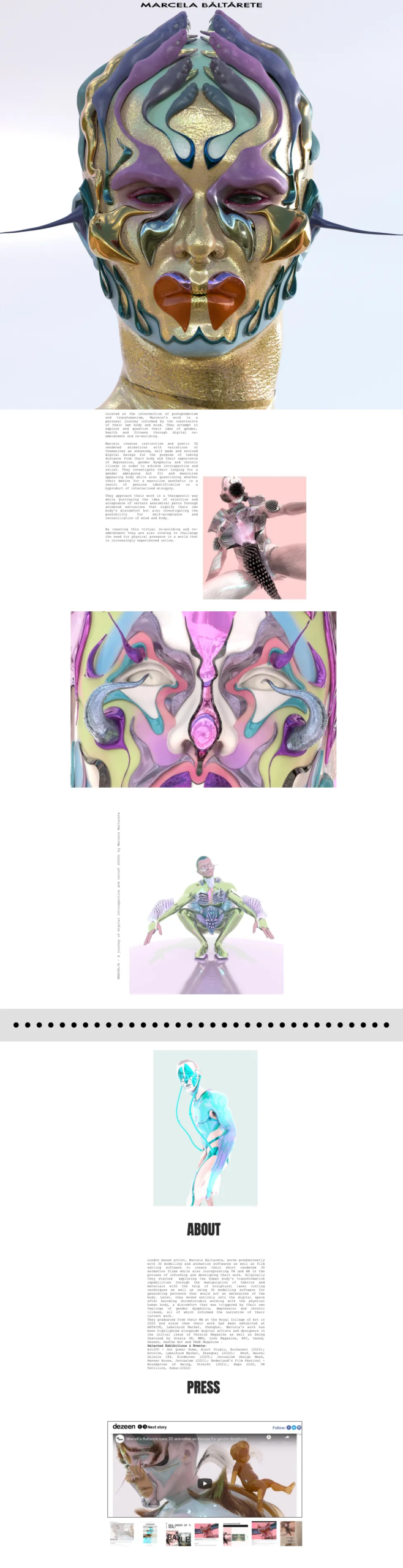
Verband (DFB)
Der Deutsche Fußball Bund (DFB) hat für die Erstellung einer Themenseite zum Amateurfußball auf Wix zurückgegriffen:

Möbel Start-Up
Das Start-Up hinter Klapster hat nicht nur eine platzsparende Treppe, sondern auch eine ansprechende Website mit Wix entworfen:
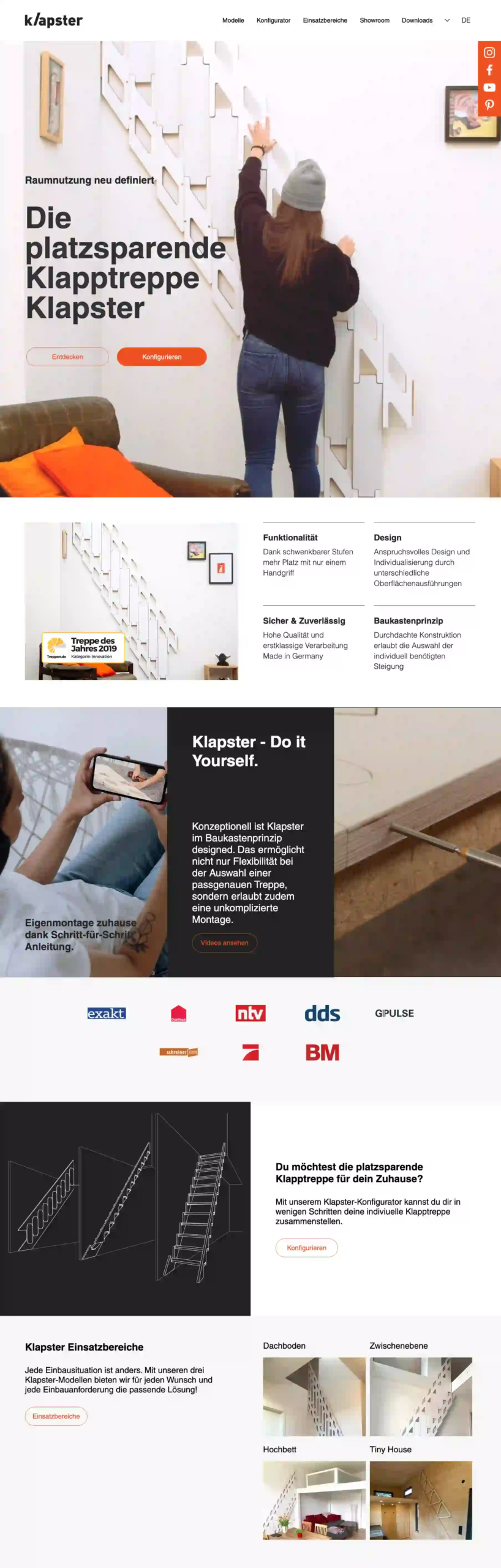
Blog
Auch Tom David Frey betreibt seinen erfolgreichen Blog mit Wix:
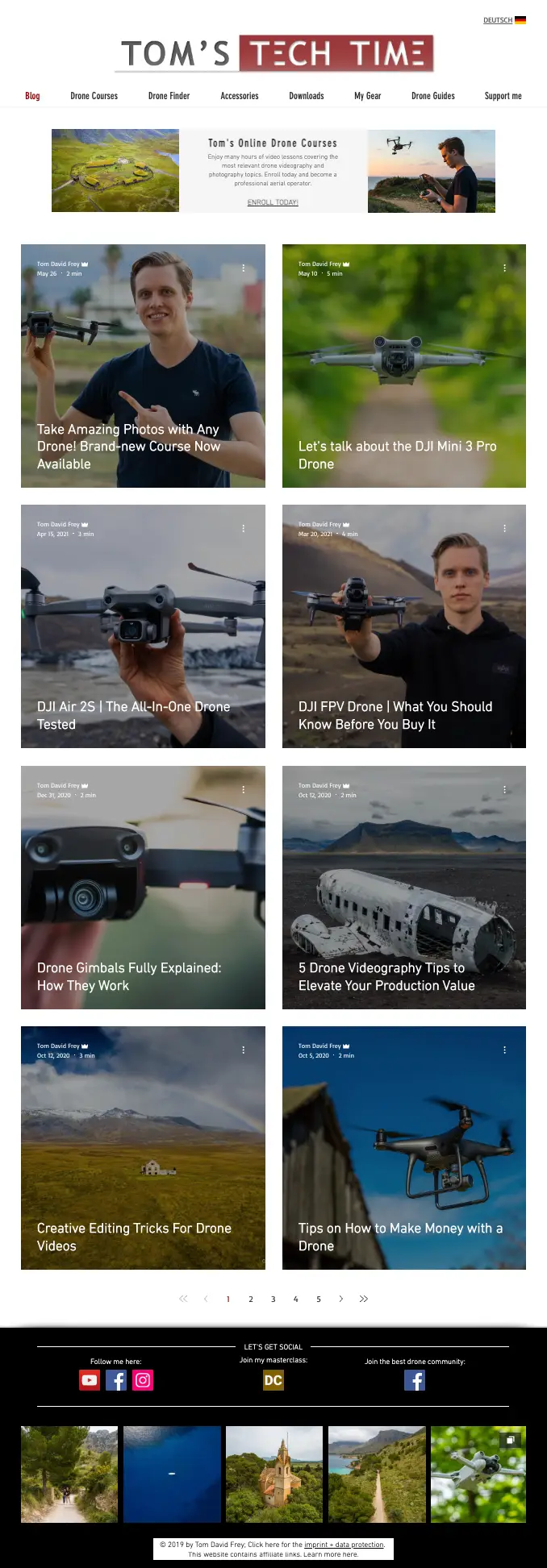
Abschnitt 14
Fazit: Meine Erfahrungen mit Wix (Vor- und Nachteile)
Im Zuge dieses Testberichts habe ich mich das erste mal wirklich intensiv mit Wix beschäftigt — vorher hatte ich Wix nur 1-2 mal genutzt, um schnell eine kostenlose Website zu erstellen.
Insgesamt hat mir der Wix Editor wirklich sehr gut gefallen!
Die Bearbeitungsmöglichkeiten sind nahezu endlos.
Man kann sich richtig austoben und eine super individuelle Website erstellen, die ausdrücklich nicht so aussieht, als wäre sie mit einem Homepage-Baukasten erstellt worden.
Darüber hinaus sind die Design-Templates wirklich schön gestaltet und bieten insbesondere blutigen Anfängern eine sehr gute Ausgangslage.
Was mir außerdem sehr gut gefallen hat, sind die umfangreichen sowie detaillierten SEO-Einstellungen. Auch ich als SEO-Nerd vermisse hier tatsächlich keine einzige Funktion.
An vielen Stellen war ich ehrlich gesagt auch positiv überrascht.
Das gilt z.B. für die Blog-Funktion:
Sowohl die Integration auf der Website als auch die flexible Bearbeitung und Verwaltung der Beiträge und Kategorien haben mir sehr gut gefallen.
Das wirkt mittlerweile ziemlich ausgereift (auch wenn ich für die Erstellung eines einfachen Blogs immer noch WordPress empfehlen würde).
Weiterhin hat mir sowohl das Hilfe-Center als auch der persönliche Support sehr gut gefallen.
Zu jedem noch so kleinen Thema gibt es einen detaillierten Hilfe-Artikel in deutscher Sprache und die Support-Mitarbeiter im Live-Chat sind nicht nur kompetent, sondern auch schnell.
Natürlich gibt es auch noch ein paar Punkte, die mir nicht ganz so gut gefallen haben…
Meiner Meinung nach sollte man z.B. die Optik und die Platzierung des Cookie-Banners noch individueller anpassen können.
Außerdem finde ich es schade, dass die Einrichtung einer E-Mail mit Domain-Endung eigentlich nur in Verbindung mit Google-Workspace möglich ist, das pro Monat noch einmal ca. 5€ kostet. Auch wenn das über einen Umweg auch kostenlos geht.
Und last but not least: Die Tarif-Struktur bzw. die Leistungsunterschiede zwischen den einzelnen Paketen finde ich nicht sehr ausgewogen. Die Tarif-Auswahl ist dadurch nicht ganz so groß, wie es auf den ersten Blick scheint. Für die meisten Nutzer beschränkt sich die Wahl dadurch wohl mehr oder weniger auf 1-2 Tarife.
Im Großen und Ganzen überwiegen für mich aber ganz klar die positiven Aspekte.
Die größte Stärke von Wix liegt meiner Meinung nach darin, trotz einer extrem einfachen und intuitiven Bedienung in Sachen Design und Technik höchsten Ansprüchen gerecht zu werden.
Abschnitt 15
Wix FAQ
Was kostet eine Wix Website?
Wie viel eine Wix-Website kostet, hängt davon ab, für welches Premium-Paket Du Dich entscheidest.
Meiner Meinung nach bietet der Tarif Combo für 11,90€ pro Monat das beste Preis-Leistungs-Verhältnis.
Du kannst aber natürlich auch erstmal ohne Premium-Tarif starten und Wix kostenlos testen.
Ist bei Wix eine Domain dabei?
Nein, eine eigene Domain kostet bei Wix grundsätzlich extra (ca. 17-19€ pro Jahr).
Allerdings:
Ab dem Tarif „Combo“ ist die Domain für Dich im ersten Jahr kostenlos (gilt nicht für alle Domain-Endungen).
Was kostet ein Postfach bei Wix?
Normalerweise kostet ein Postfach bei Wix ca. 5€ pro Monat, da Du für die Einrichtung einen kostenpflichtigen Account bei Google-Workspace buchen musst.
Es gibt aber auch eine Möglichkeit, mit der Du Dein Postfach bei Wix zu 100% KOSTENLOS einrichten kannst.
Ist meine Wix-Seite SSL-verschlüsselt?
Ja, Deine Wix-Website ist selbstverständlich per SSL verschlüsselt (https).
Das gilt übrigens nicht nur für die Premium-Pakete, sondern auch für den Free-Tarif.
Gibt es einen Studentenrabatt?
Ja, in Zusammenarbeit mit der Plattform StudentBeans bietet Wix einen Studentenrabatt in Höhe von 50% auf die Premiumpakete an!
Dieser Rabatt gilt für das erste Jahr.
Du benötigst dafür einen Account bei StudentBeans.
Wer steckt hinter Wix?
Hinter Wix steckt die gleichnamige Firma Wix.com Ltd. mit Sitz in Tel Aviv (Israel). Das Unternehmen wurde im Jahr 2006 von Avishai Abrahami, Nadav Abrahami und Giora Kaplan gegründet.
Das Unternehmen beschäftigt derzeit ca. 5.929 Mitarbeiter (Dez. 2021) und konnte im Jahr 2021 einen Umsatz von ca. 1,27 Milliarden US-Dollar erzielen.


Hallo,
superklasse die Anleitung. Ich bin noch nicht durch, doch ich wäre ohne eure Hilfe nicht so weit gekommen. Ich hatte schon mal auf Jimdo eine Website, ohne Domain, aber die war eher privat.
Nochmals ganz herzlichen Dank. Und ich verlasse mich beim weiteren Vorgehen auf eure Ausführungen.
Viele Grüße